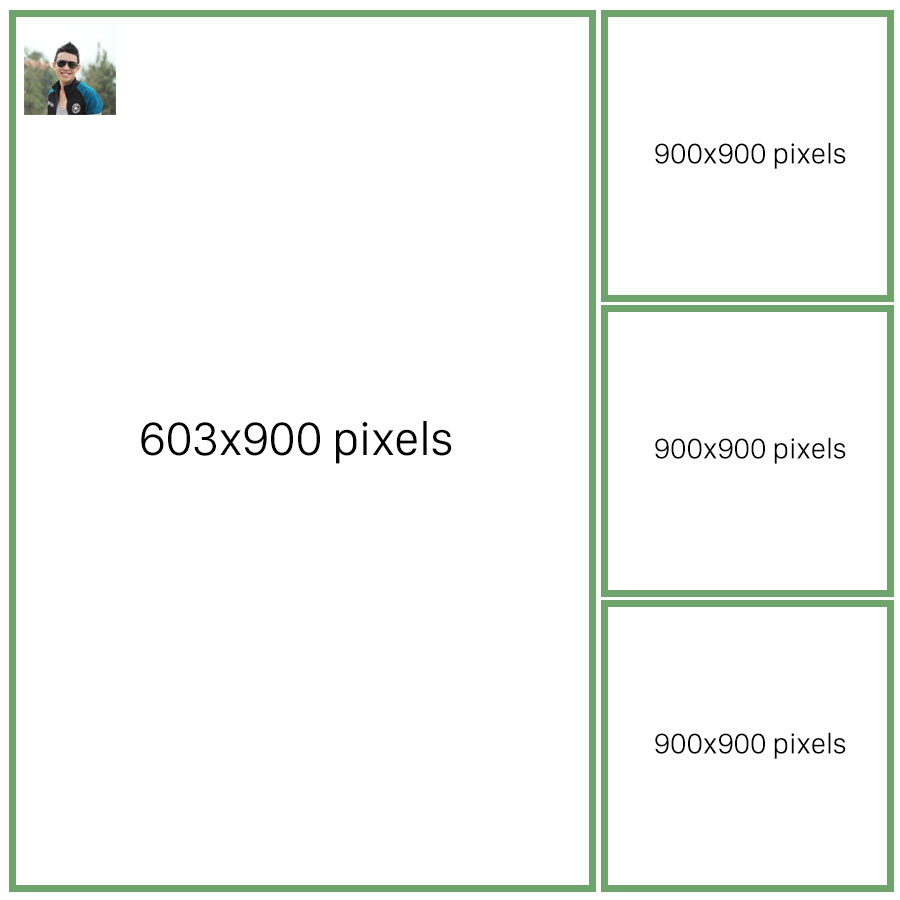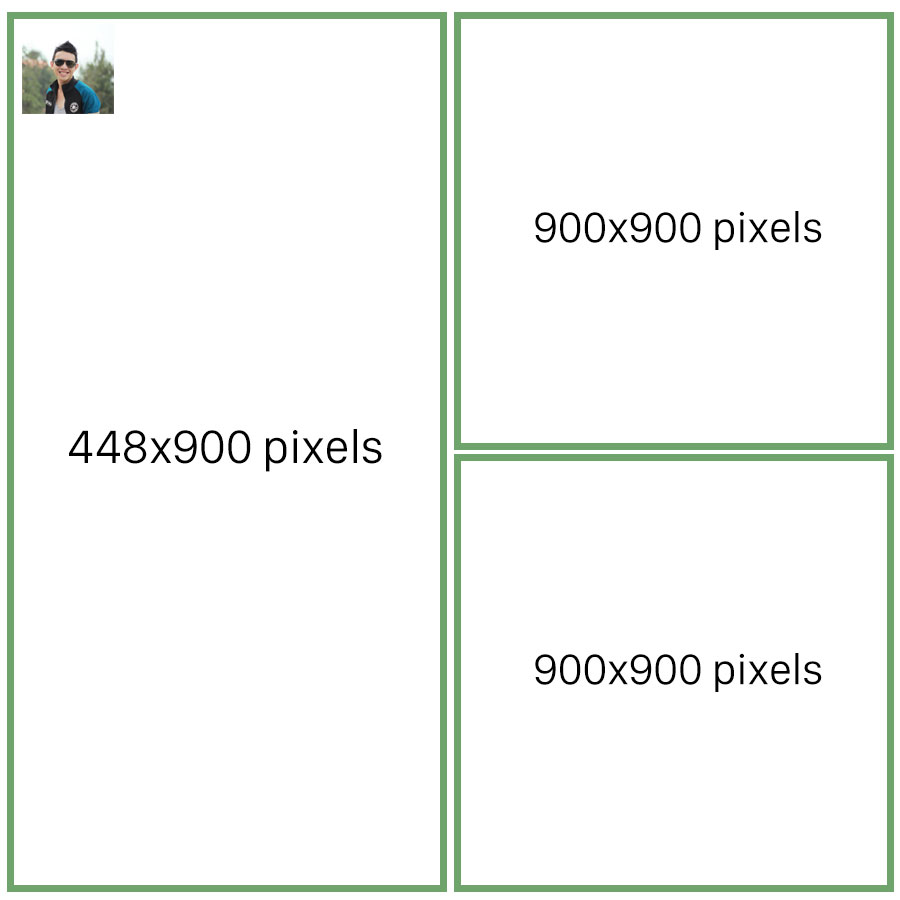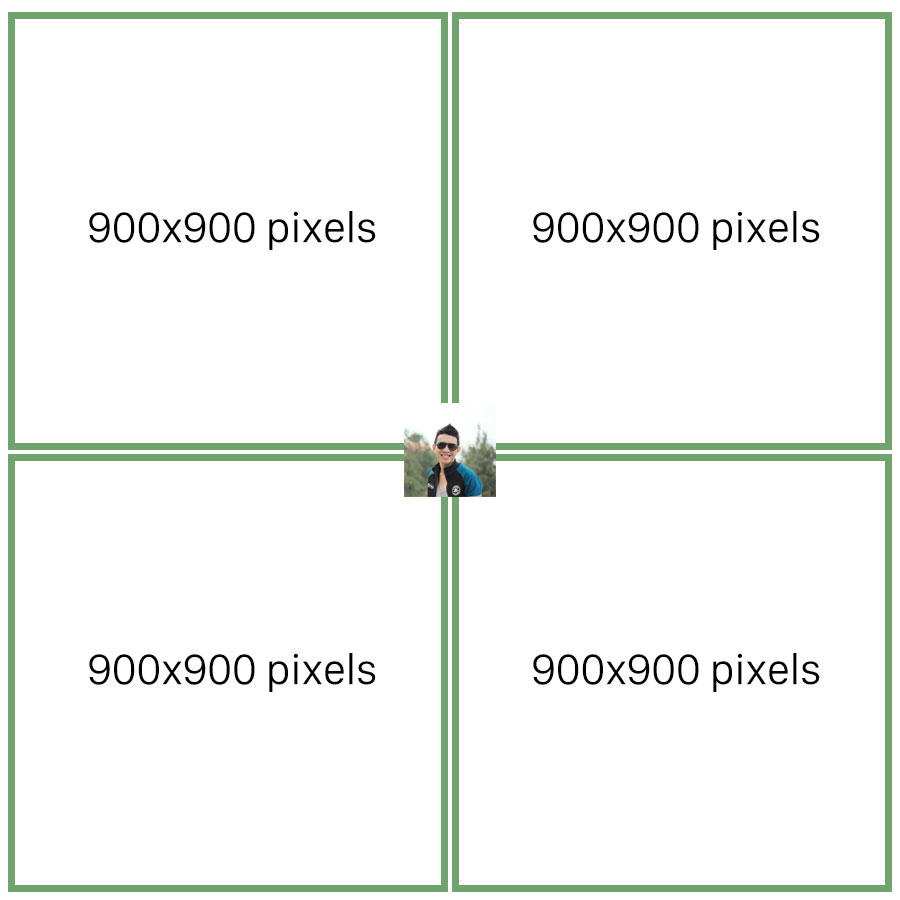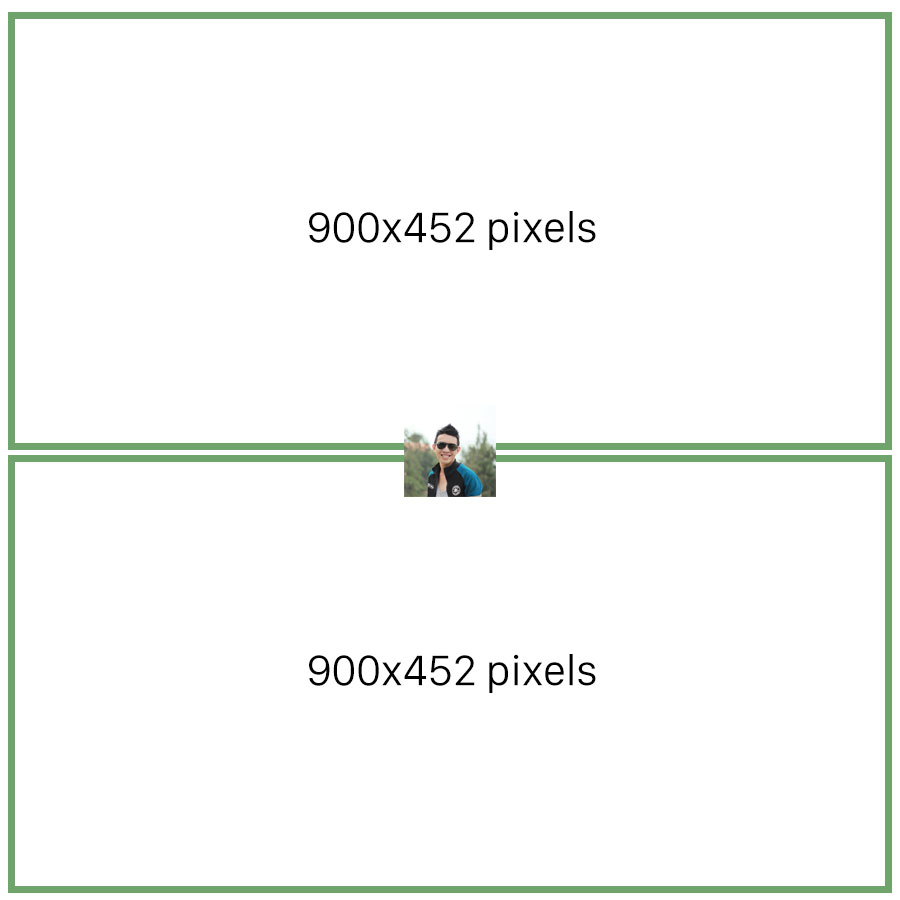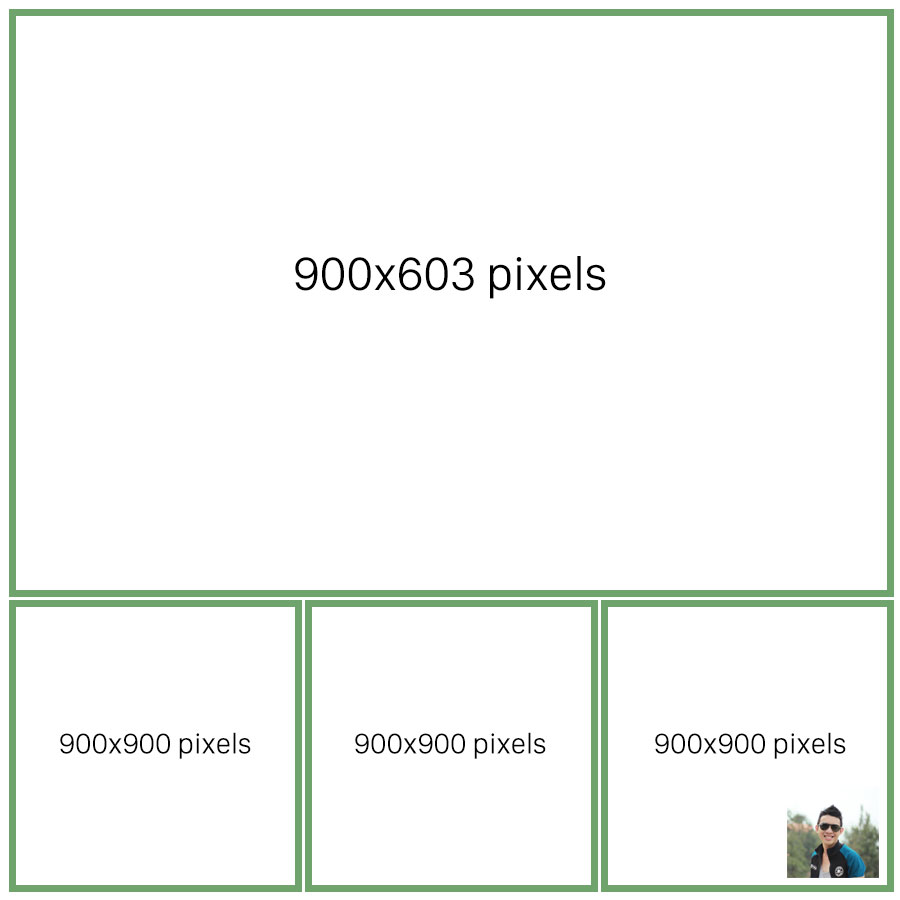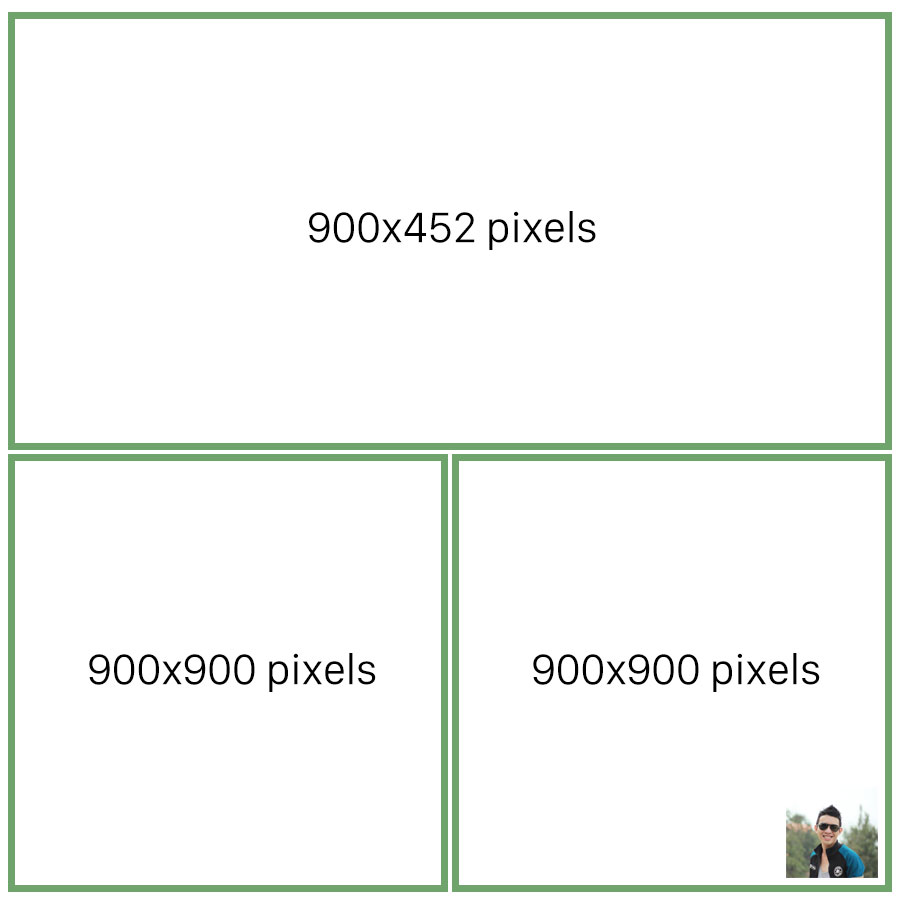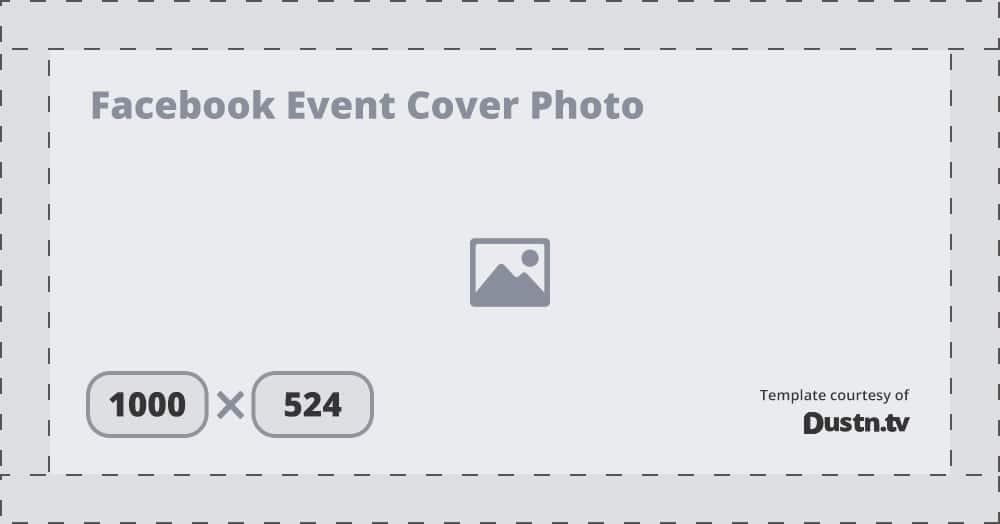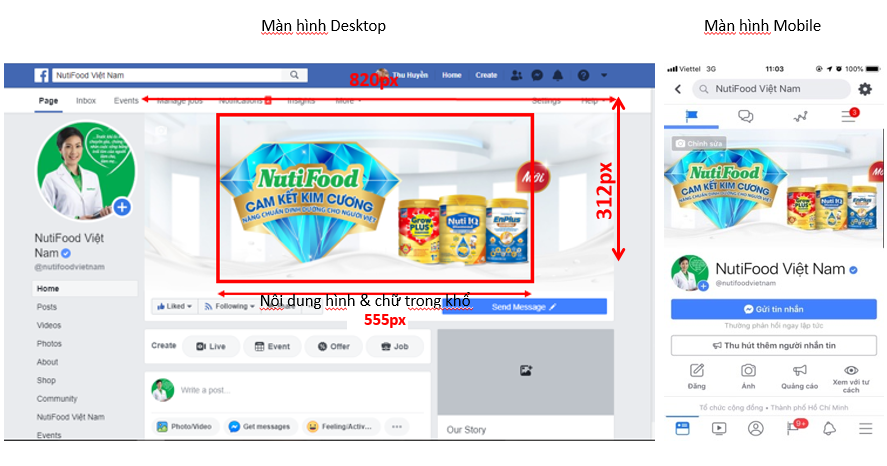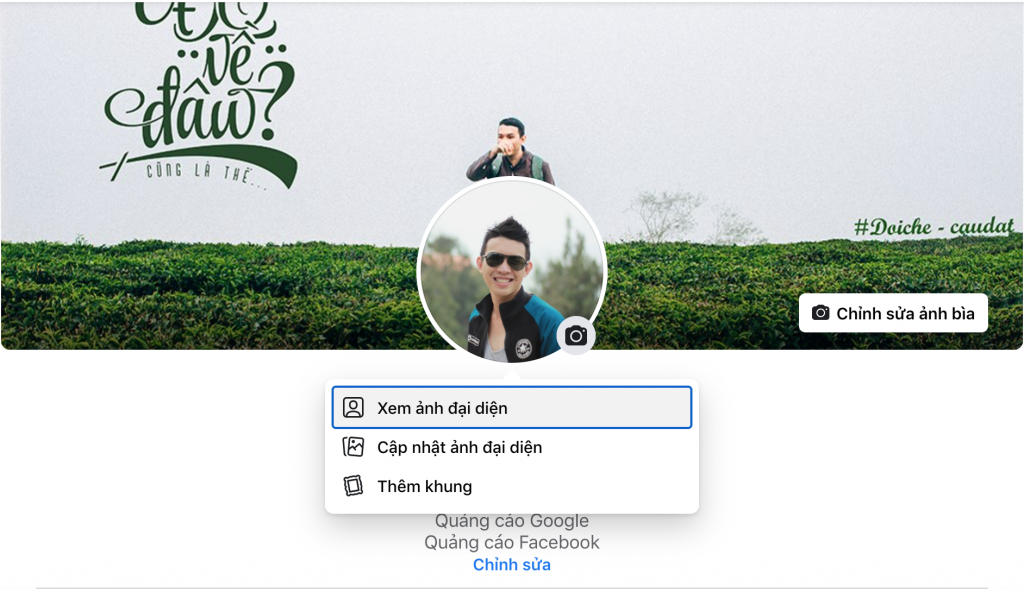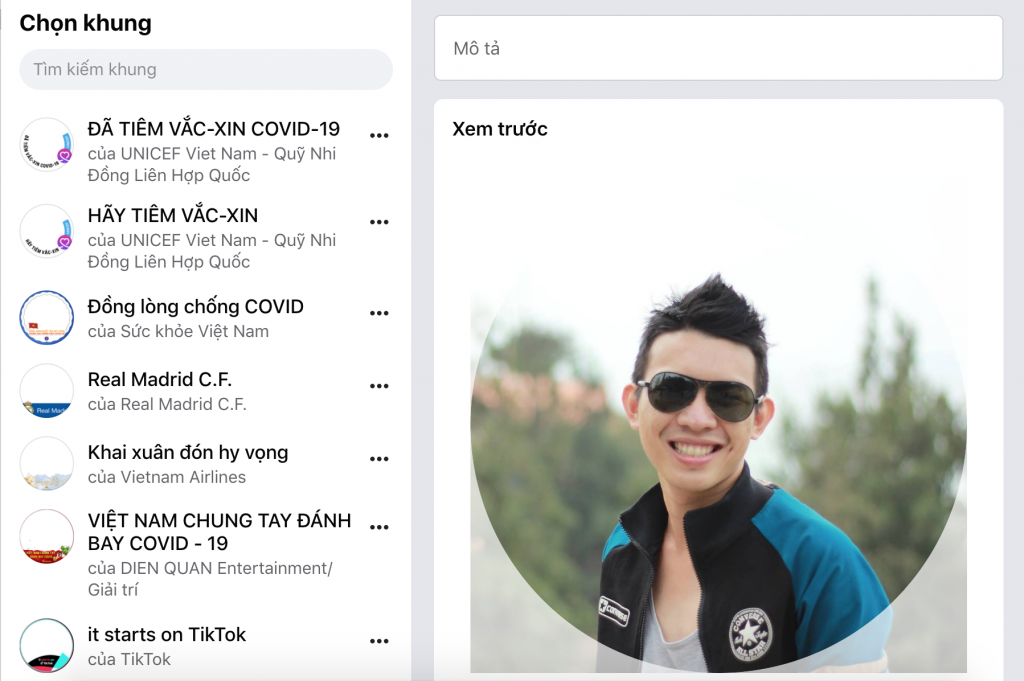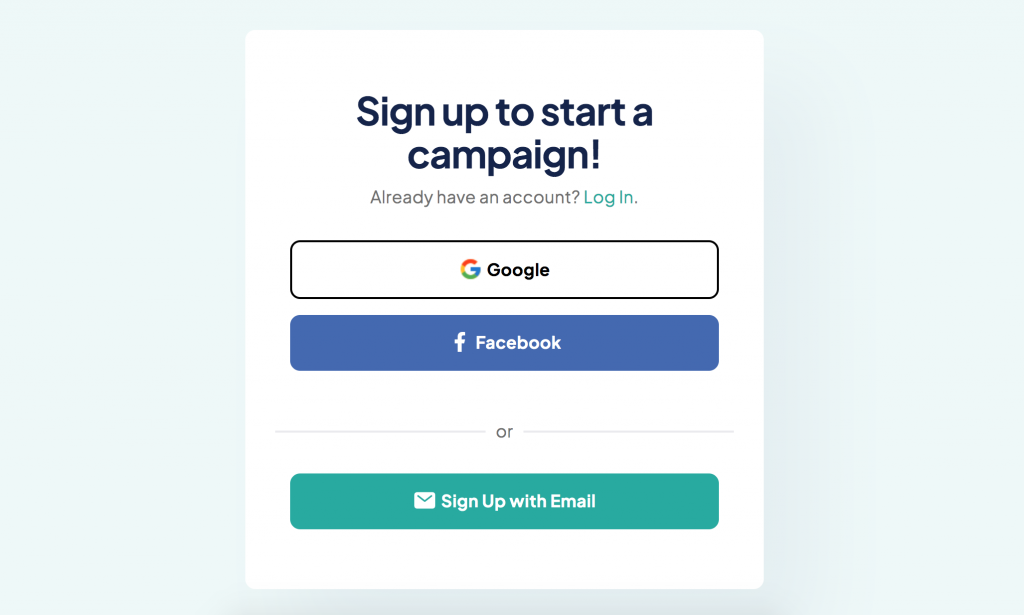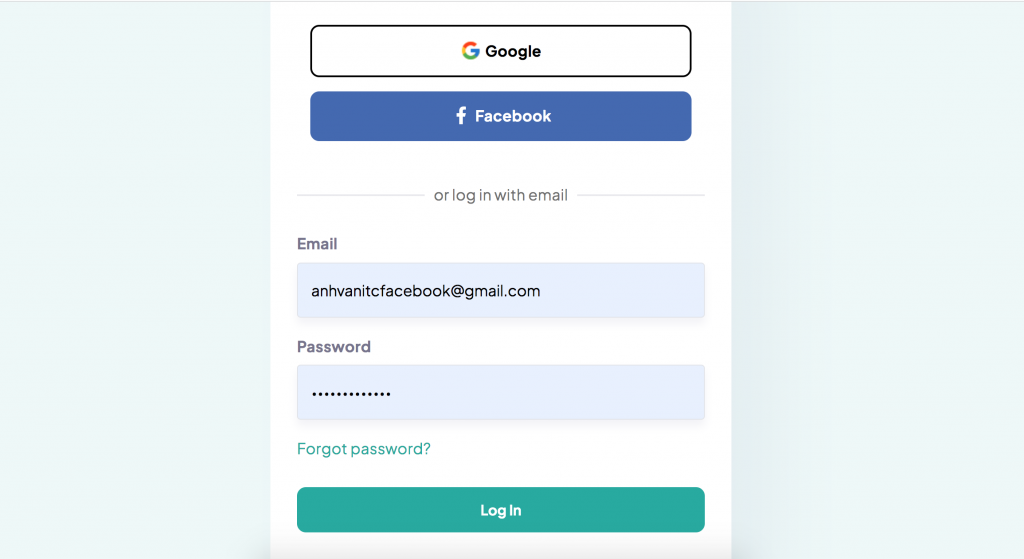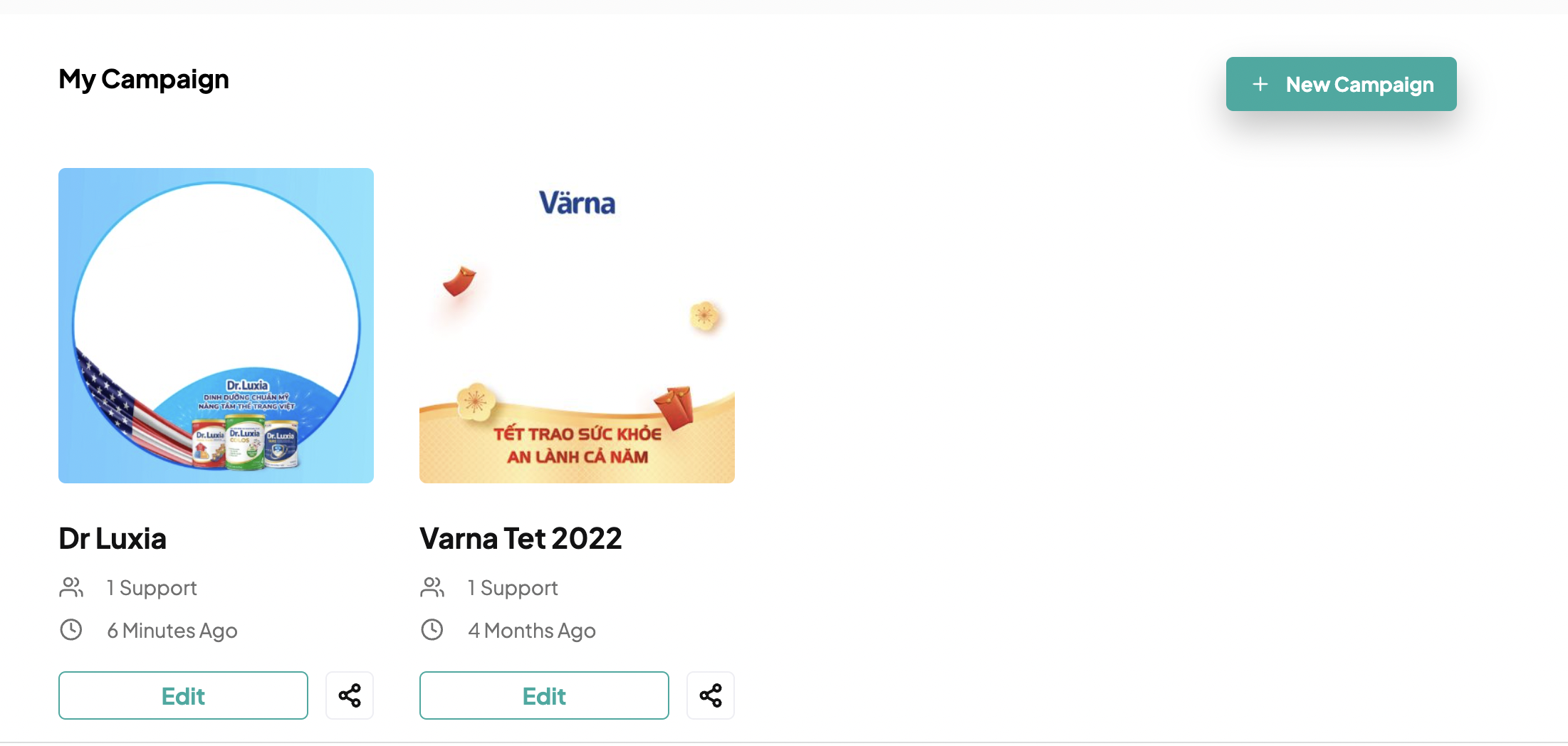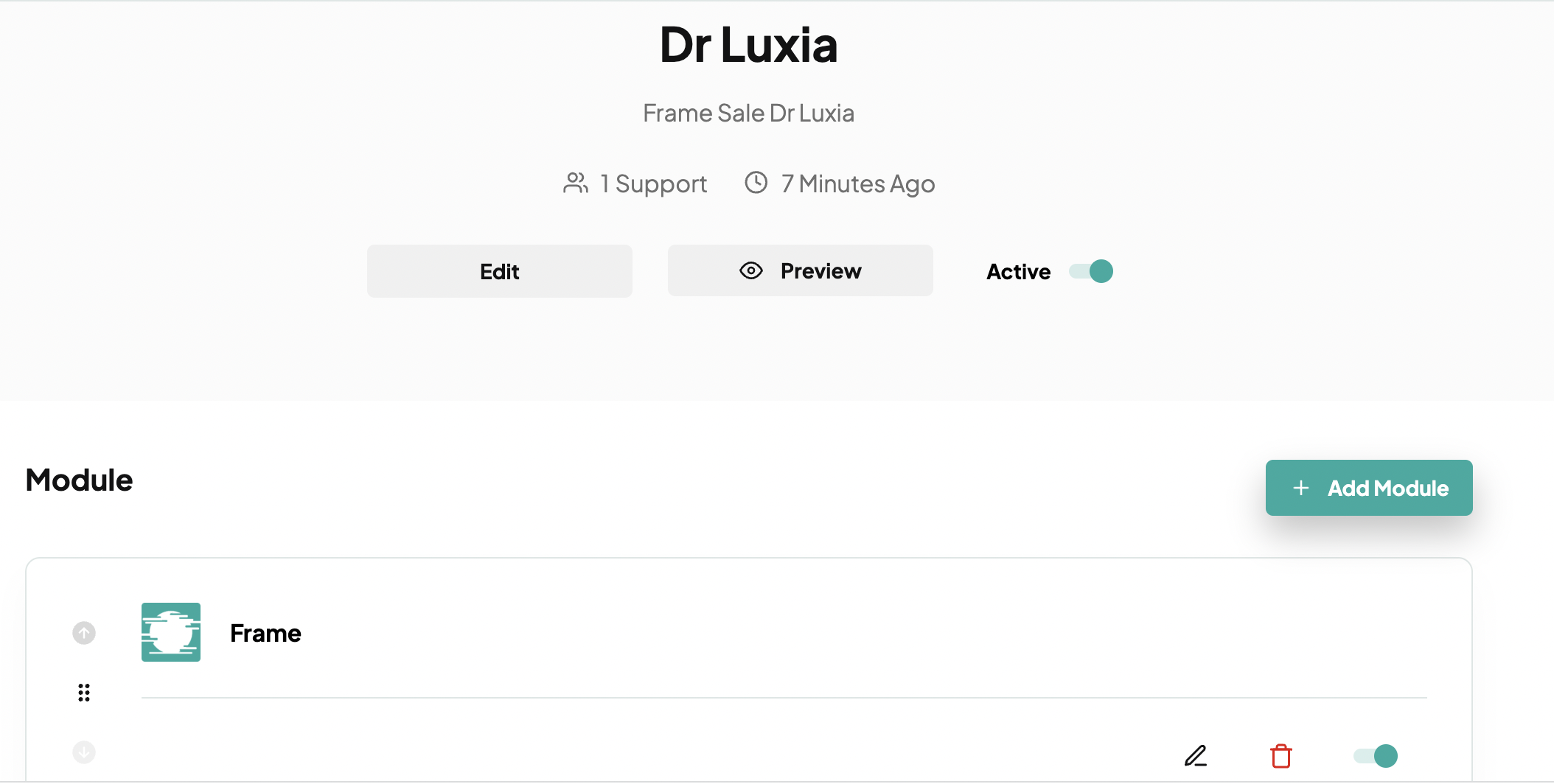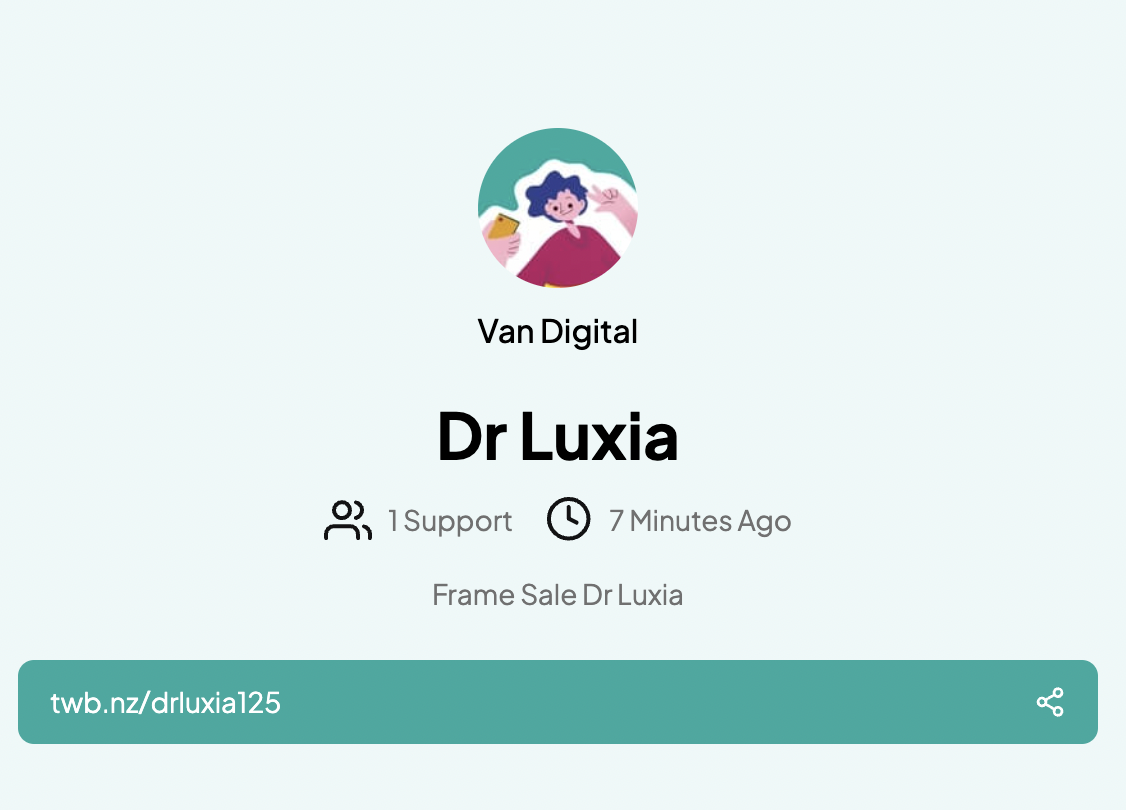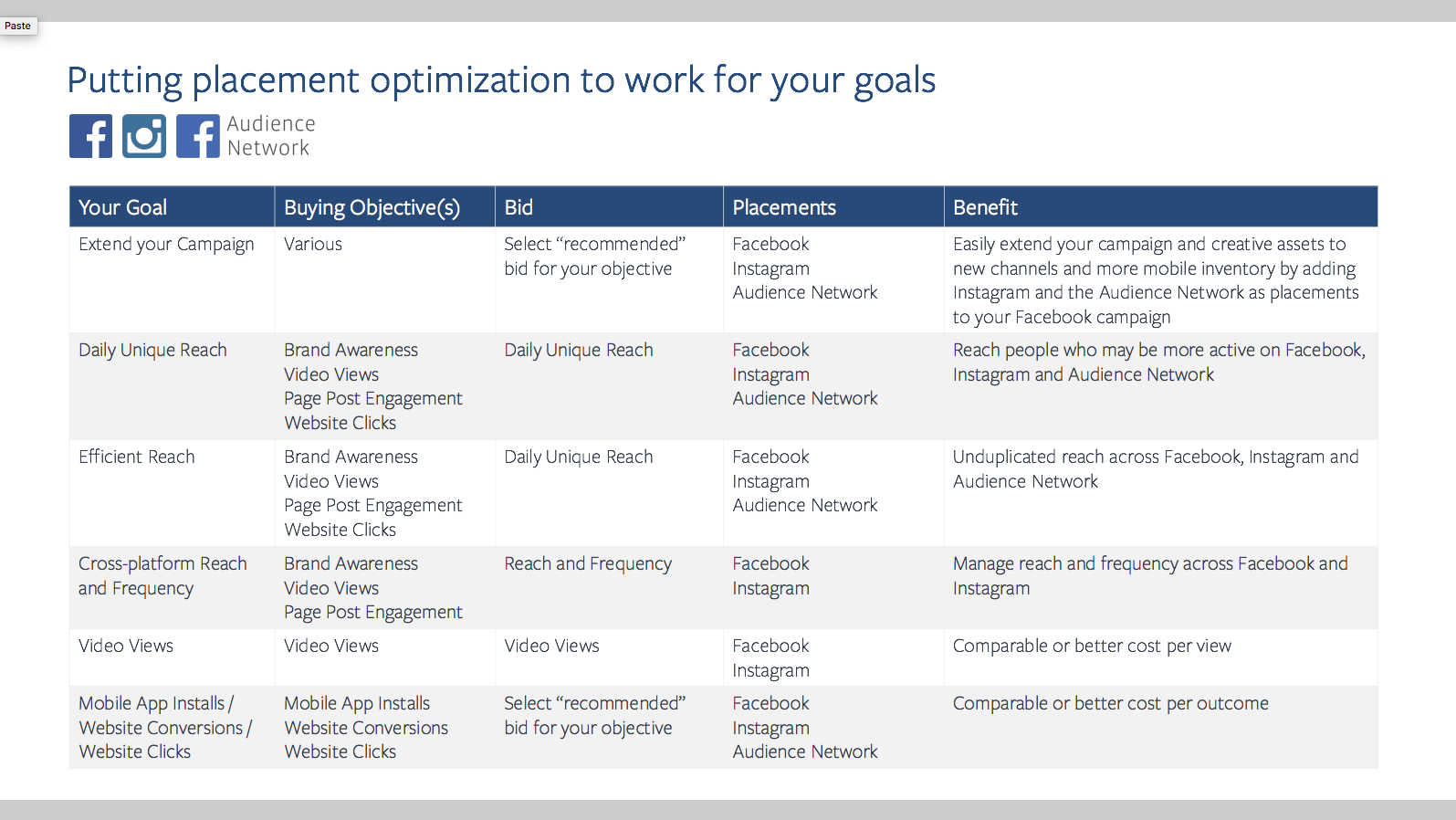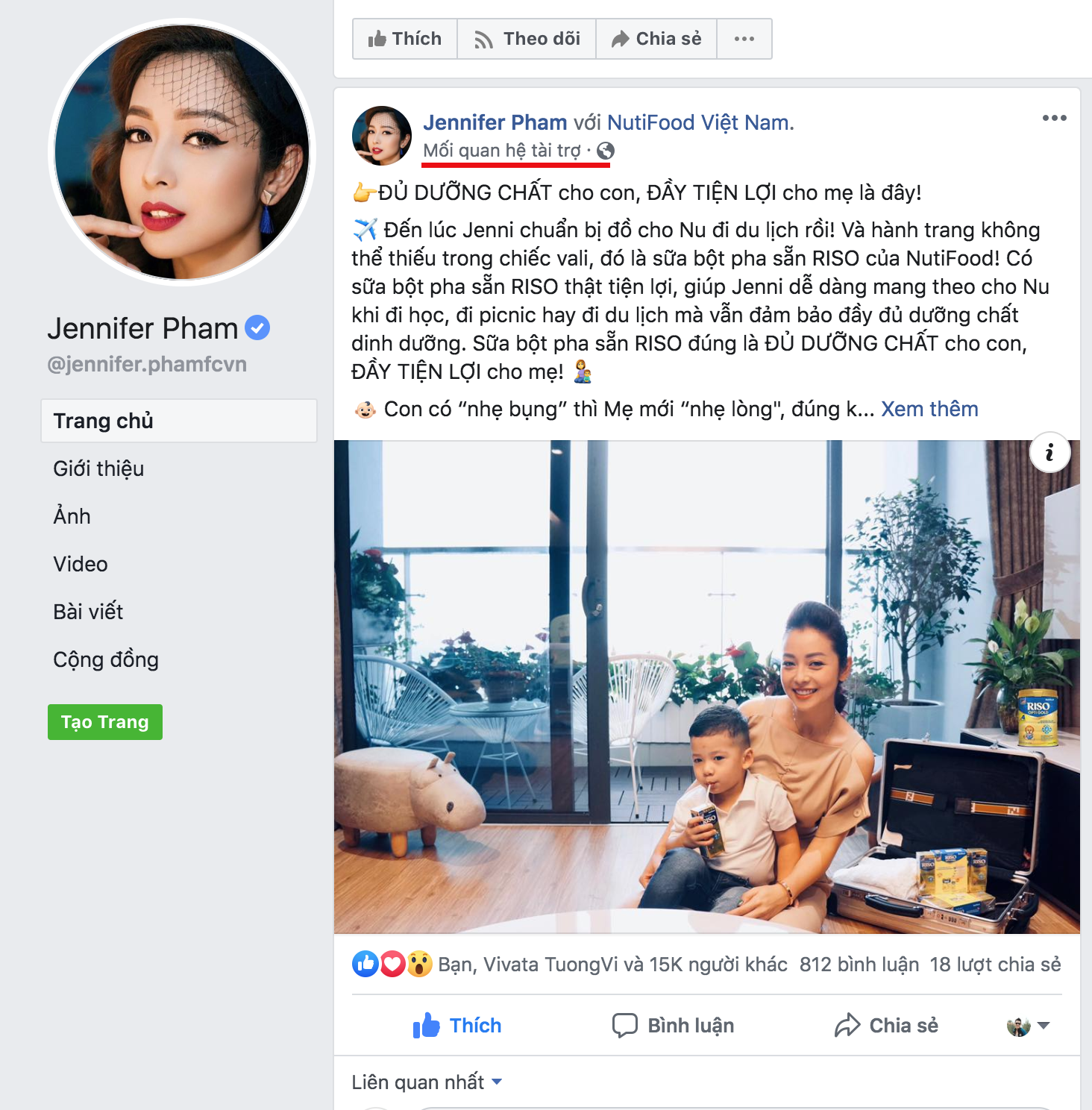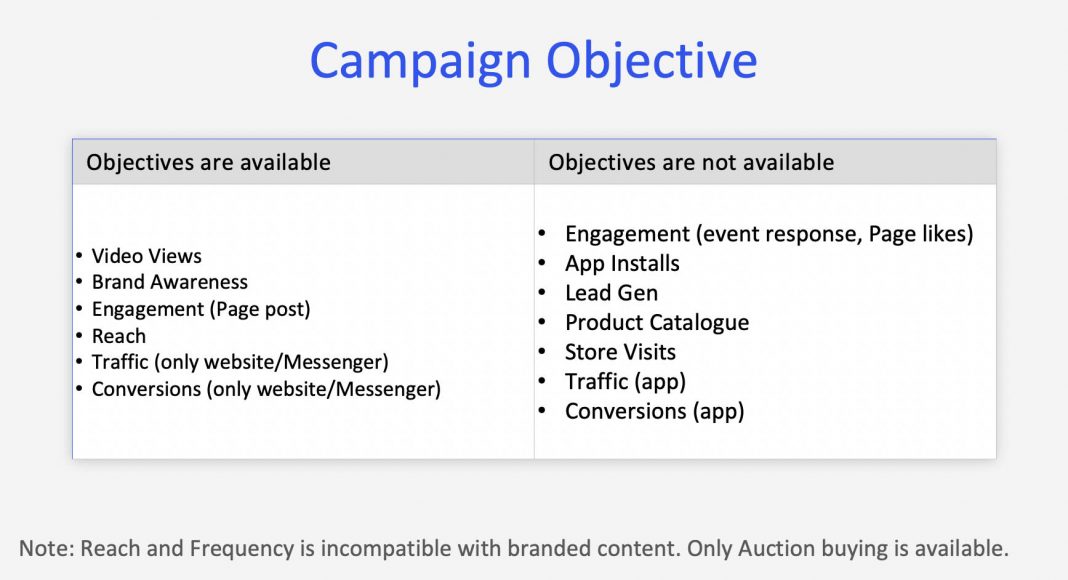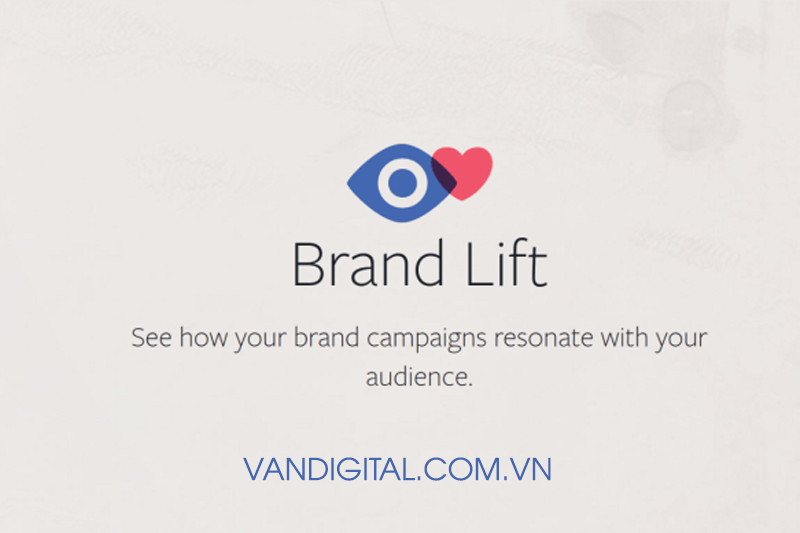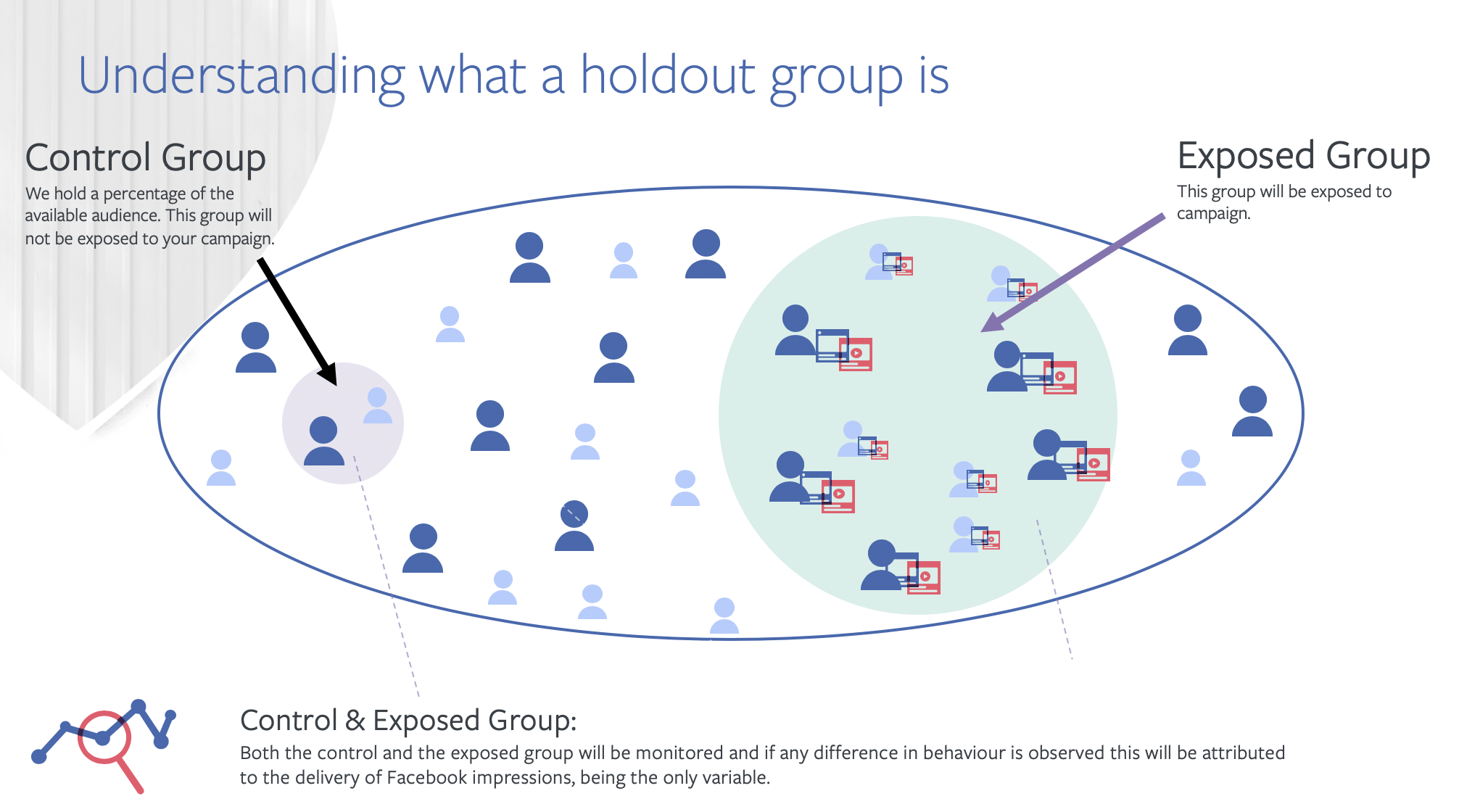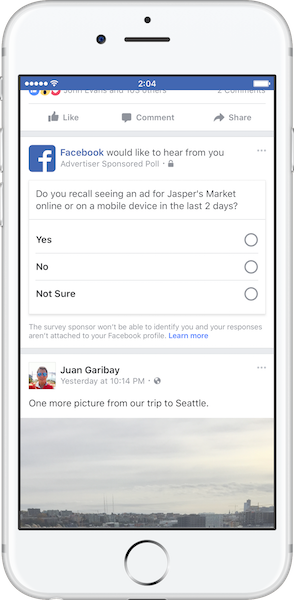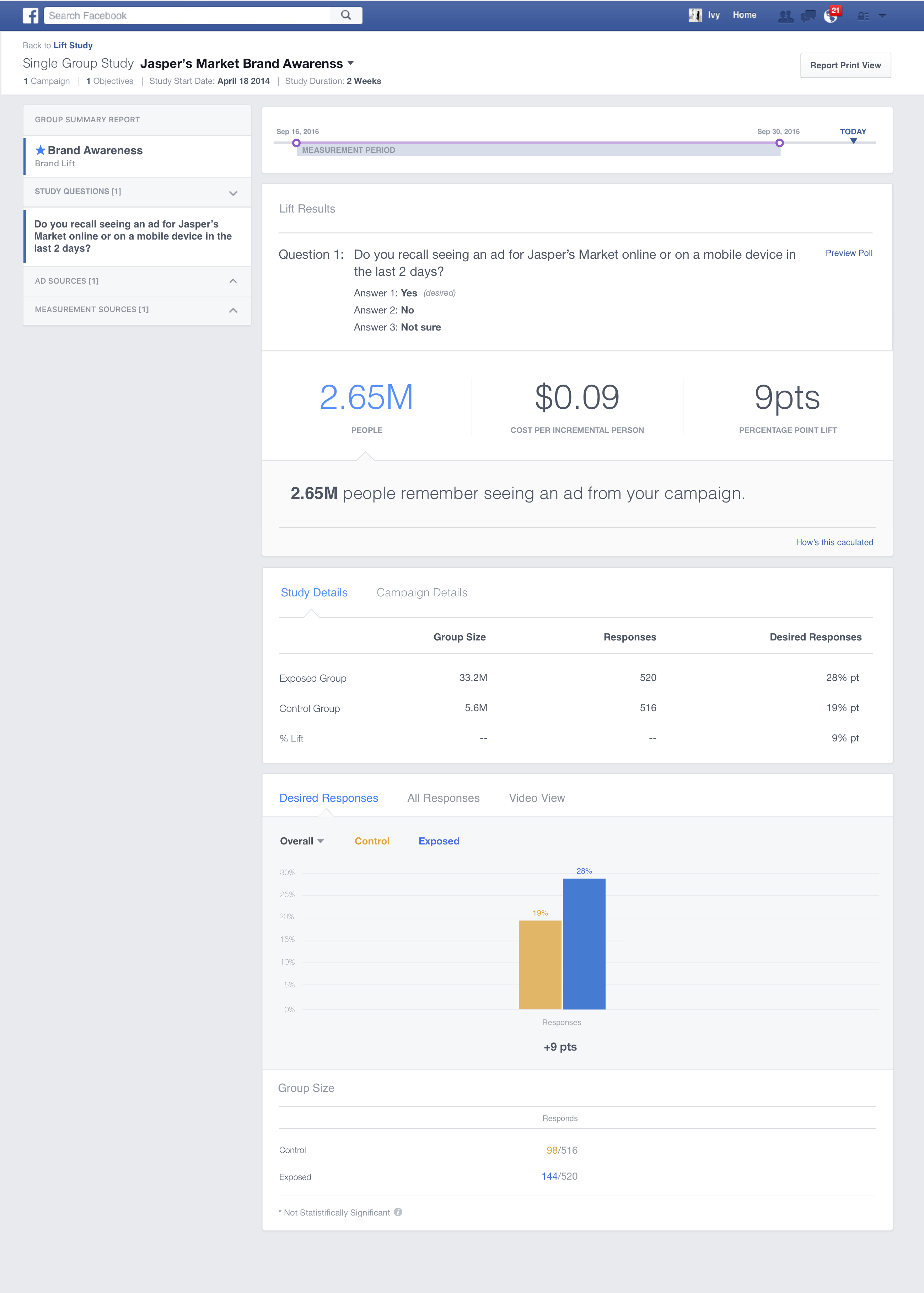Để khách hàng của bạn có dễ dàng tìm thấy link sản phẩm và mua sản phẩm ngay trên bài viết => cách thêm sản phẩm lên Fanpage Facebook chỉ trong 2 bước.
Đừng lo lắng, hôm nay Hạnh “ham học” sẽ hướng dẫn chi tiết 2 bước trong bài viết dưới đây.

Hướng dẫn cách thêm sản phẩm lên Fanpage Facebook:
Bước 1: Tạo Danh Mục
B1.1: Vào Facebook Meta Business, chọn “Tất cả công cụ”. Sau đó, chọn “Thương mại”.
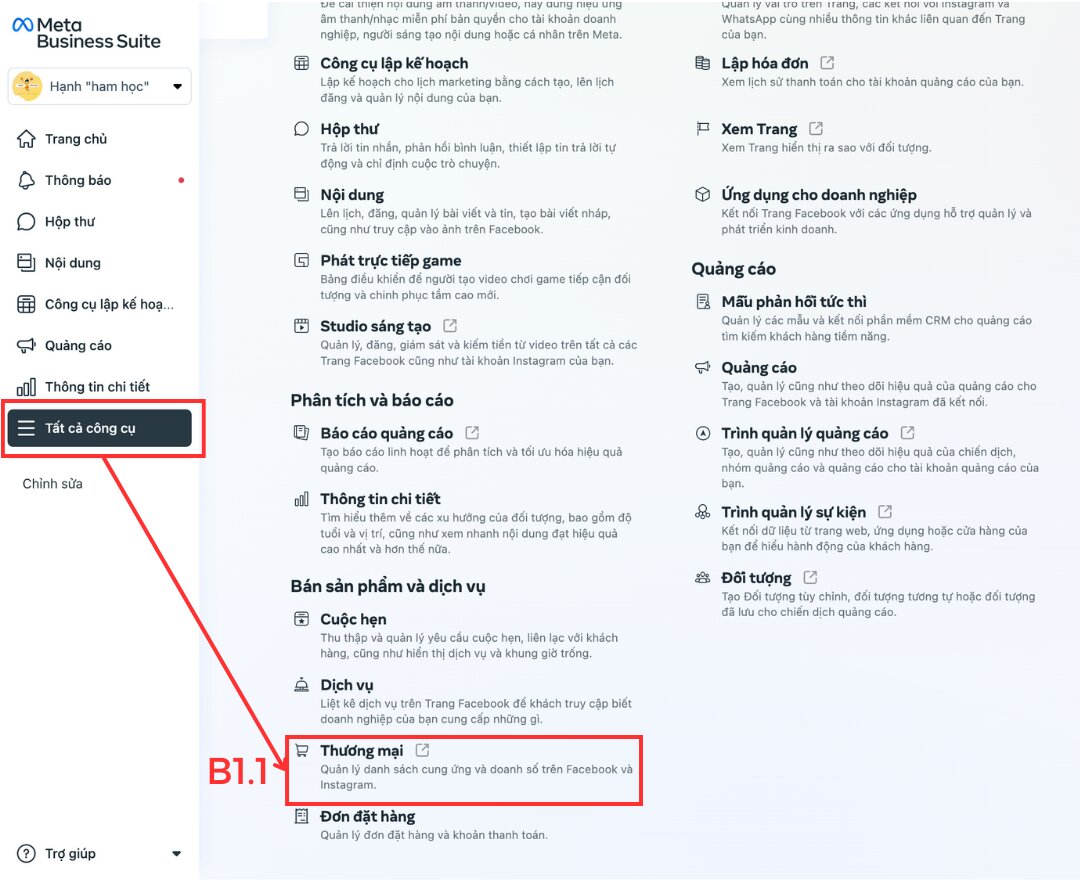
B1.2: Chọn “Thêm Danh Mục” ở phần Danh Mục
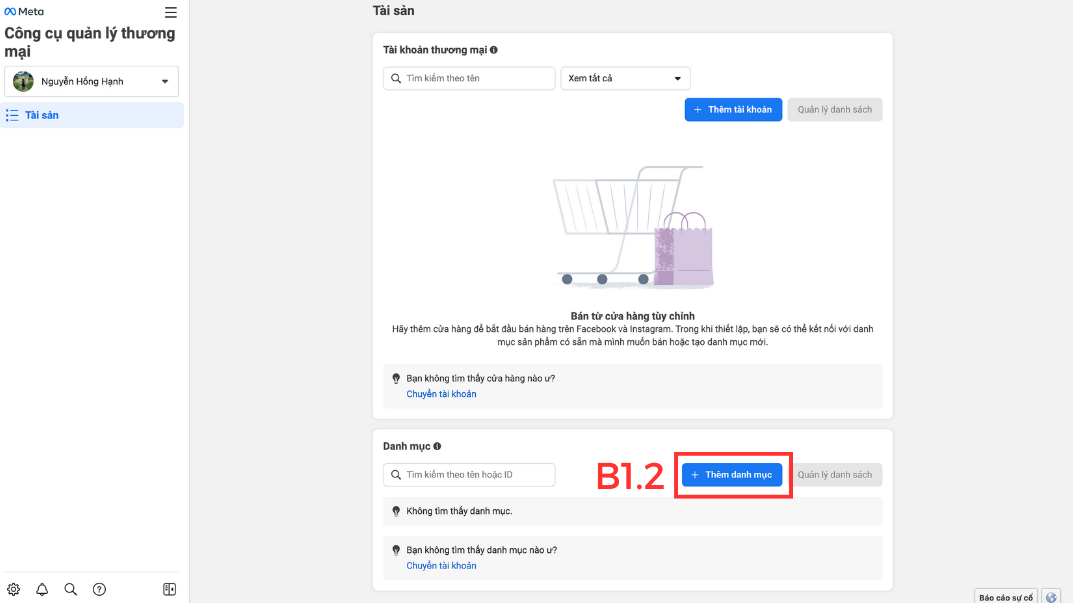
B1.3: Chọn “Loại Danh Mục” mà bạn Shop bạn đang bán.
Ví dụ: Hạnh sẽ chọn mục “Thương mại điện tử”
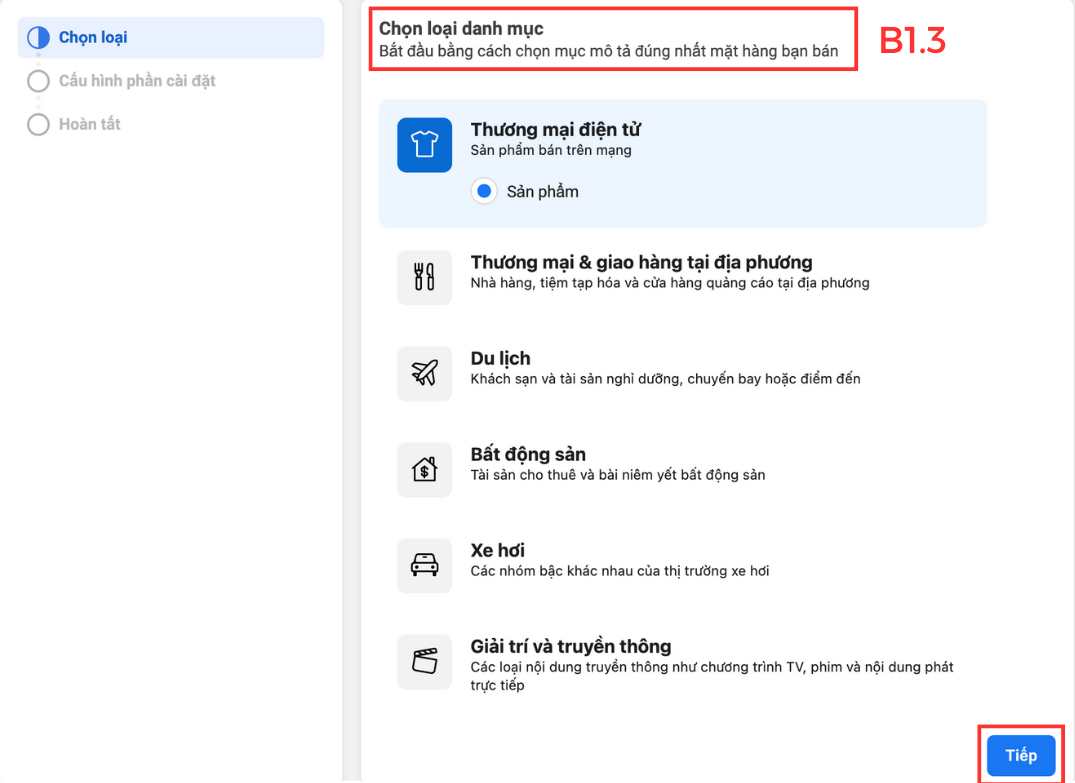
B1.4: Chọn “Chủ sở hữu danh mục”. Sau đó, đặt “Tên Danh Mục”
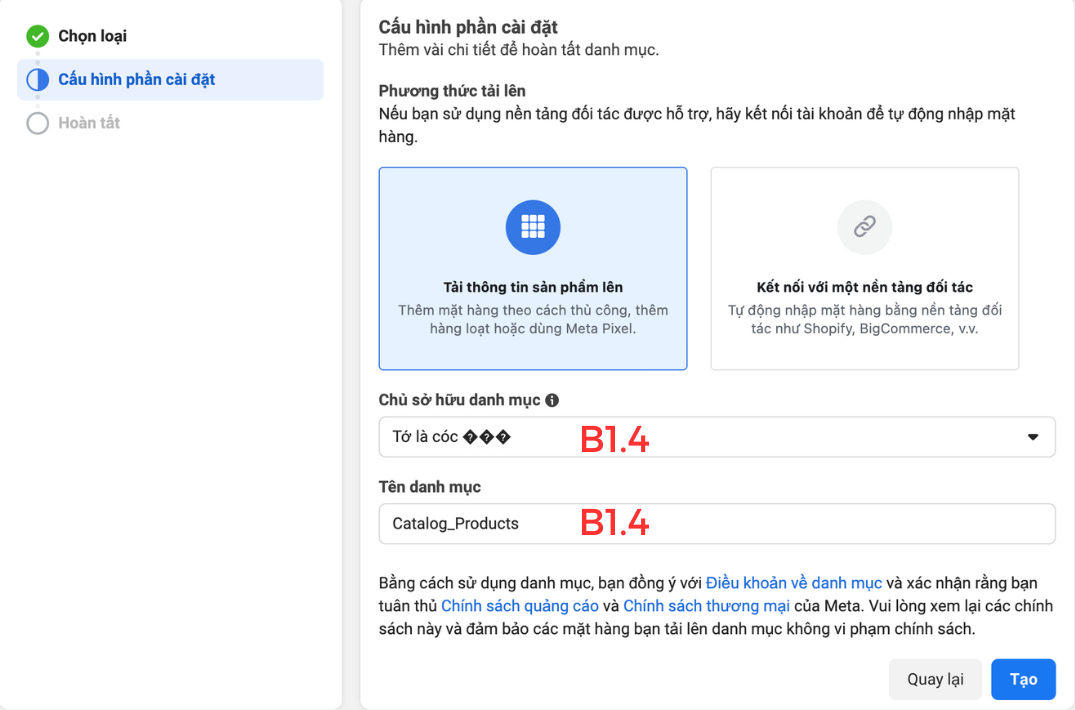
B1.5: Bấm “Xem Danh Mục”
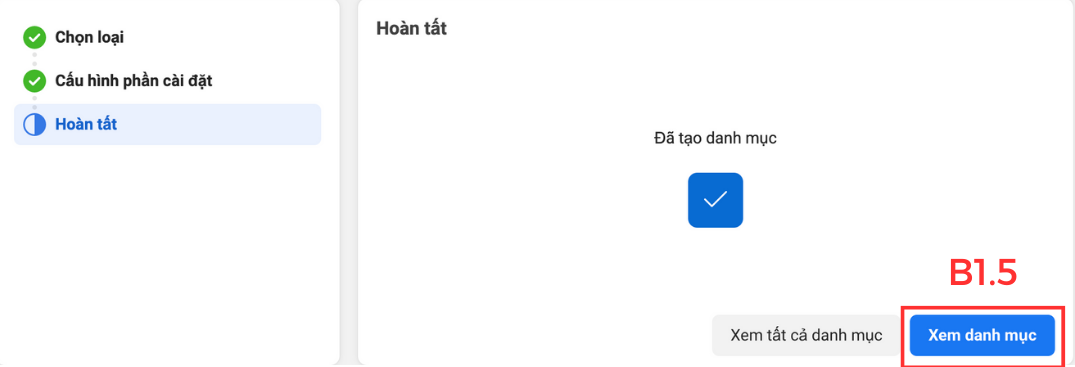
Bước 2: Thêm sản phẩm
B2.1: Vào “Danh Mục” => Chọn “Mặt Hàng” => Chọn “Thêm Mặt Hàng”
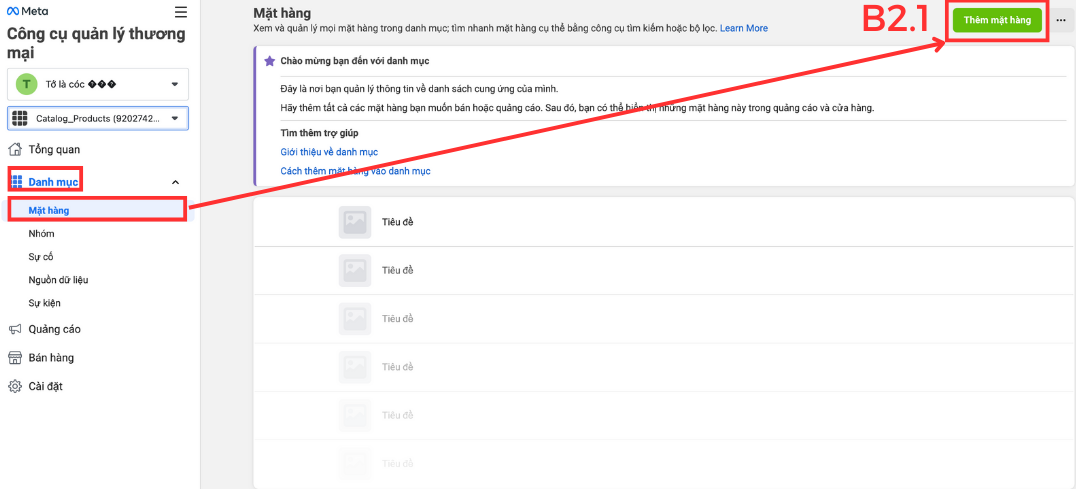
B2.2: Chọn cách “Thêm mặt hàng”. Có 4 cách “Thêm mặt hàng”:
- Thủ công: Nếu bạn nhập số lượng ít
- Nguồn cấp dữ liệu: Nếu bạn nhập số lượng nhiều
- Nền tảng đối tác
- Pixel
Ví dụ: Hạnh sẽ chọn cách “Thủ Công”
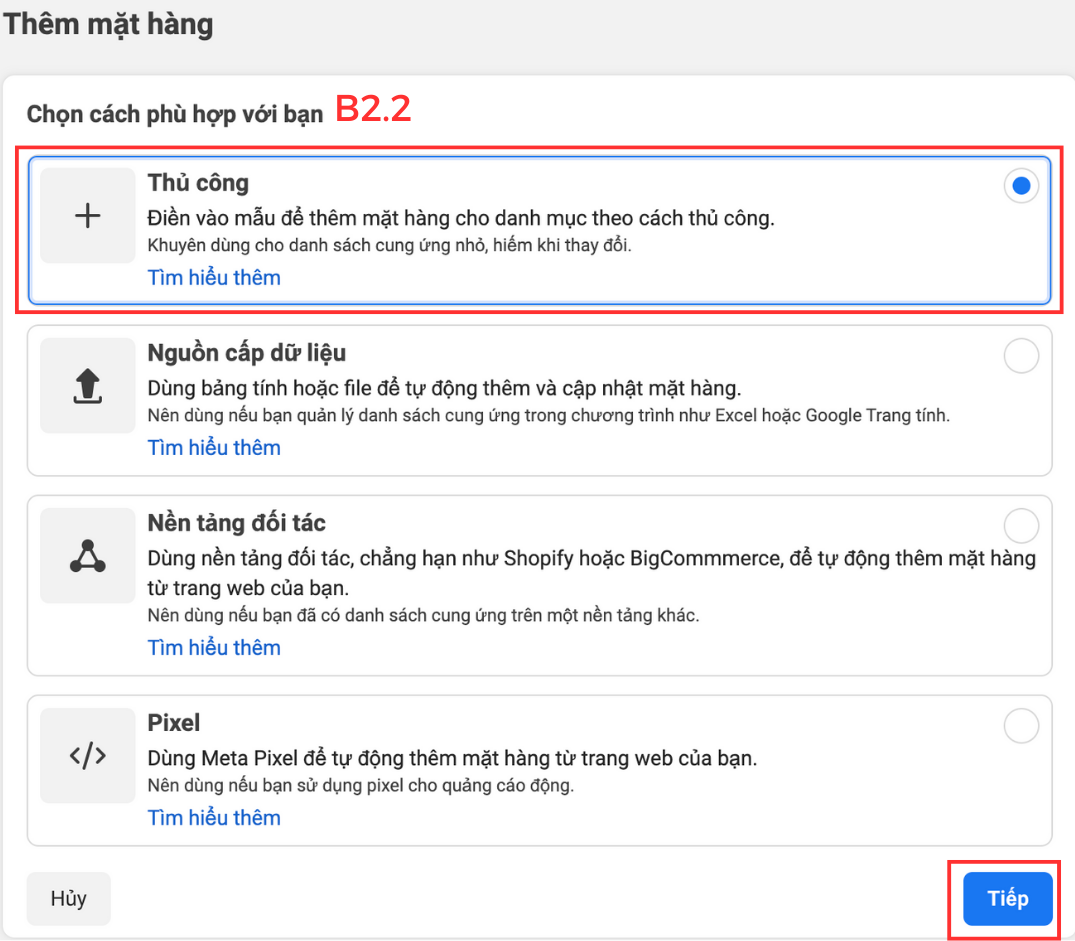
B2.3: Sau đó, điền các thông tin bao gồm:
- Hình ảnh
- Tiêu đề
- Mô tả
- Liên kết đến trang web
- Giá
- Giá khuyến mãi (Không bắt buộc)
- Facebook product category (Không bắt buộc)
- Tình trạng
- Tình trạng hàng
- Trạng thái
- Thương hiệu (Không bắt buộc)
- …
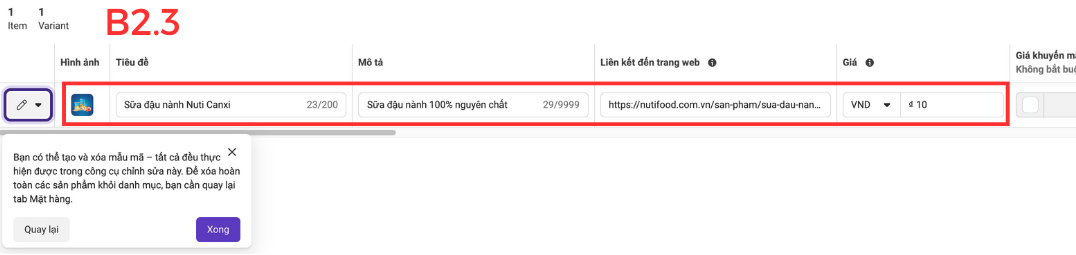
B2.4: Cuối cùng, ta sẽ check lại các thông tin đã điền phía trên và hoàn thành thêm mặt hàng trên Facebook.
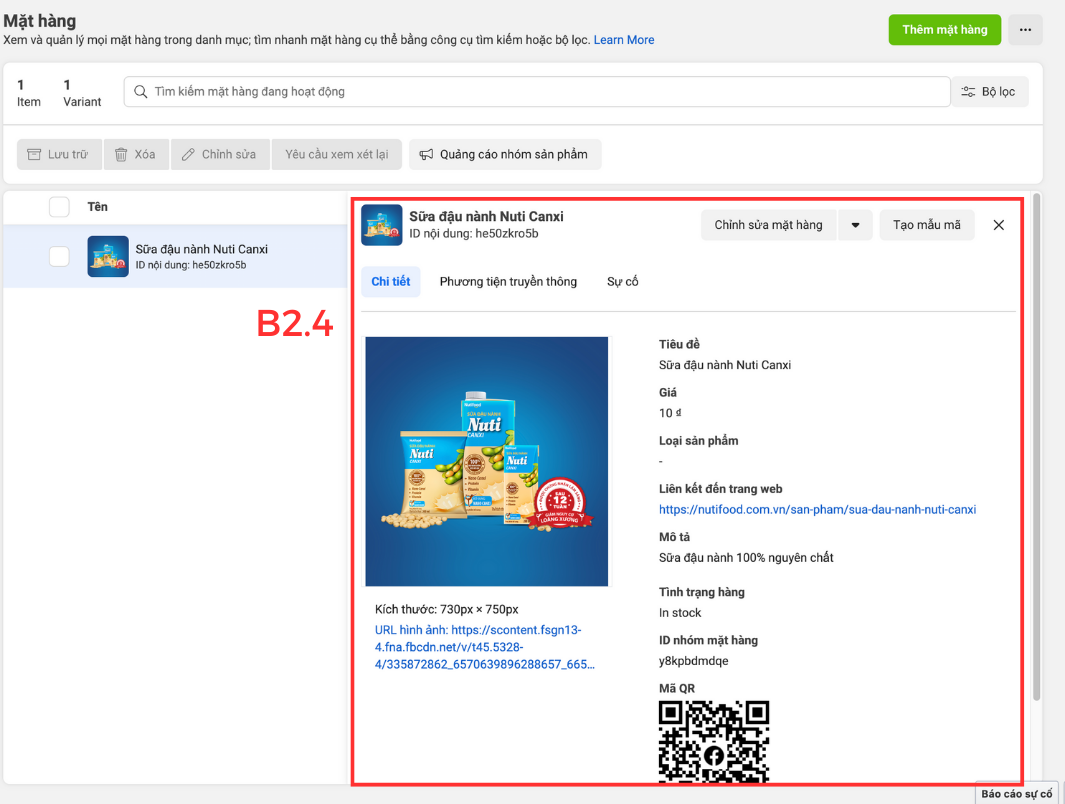
Xem thêm: Kích thước ảnh chạy quảng cáo Facebook
Gắn thẻ sản phẩm cho bài viết trên Facebook:
Sau khi các bạn đã Thêm sản phẩm và tạo cửa hàng trên Facebook xong thì bước tiếp theo là Gắn thẻ sản phẩm cho bài viết trên Facebook.
Các bạn hãy xem clip dưới đây để biết cách làm nhé!
Tại sao không tạo được cửa hàng trên fanpage?
=> Chờ test xong mình sẽ viết hướng dẫn khắc phục chỗ này.
Cách Đăng sản phẩm lên cửa hàng Fanpage bằng điện thoại
=> Hiện tại chỉ có thể thêm sản phẩm ở https://business.facebook.com/commerce/ nên vào bằng điện thoại không tiện bằng máy tính => khuyên các bạn lên máy tính sẽ dễ thao tác hơn.
Nếu bạn có thắc mắc có thể tham gia group Học Digital Marketing Miễn Phí của Văn Digital để hỏi đáp nhé!