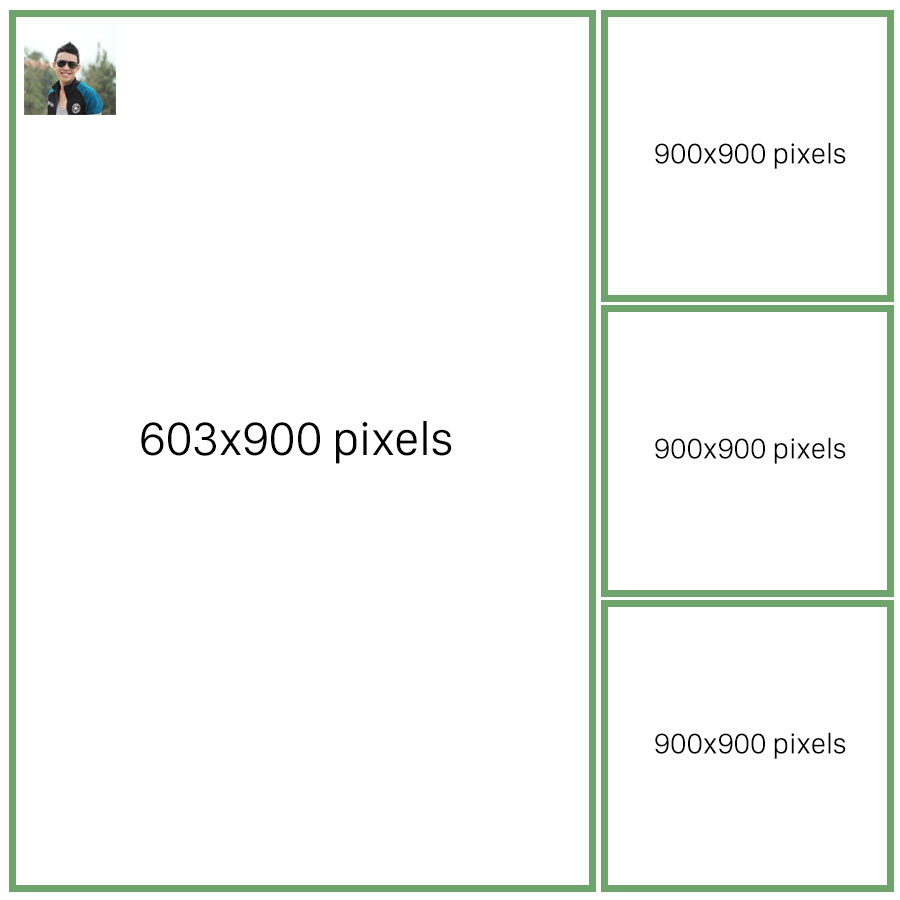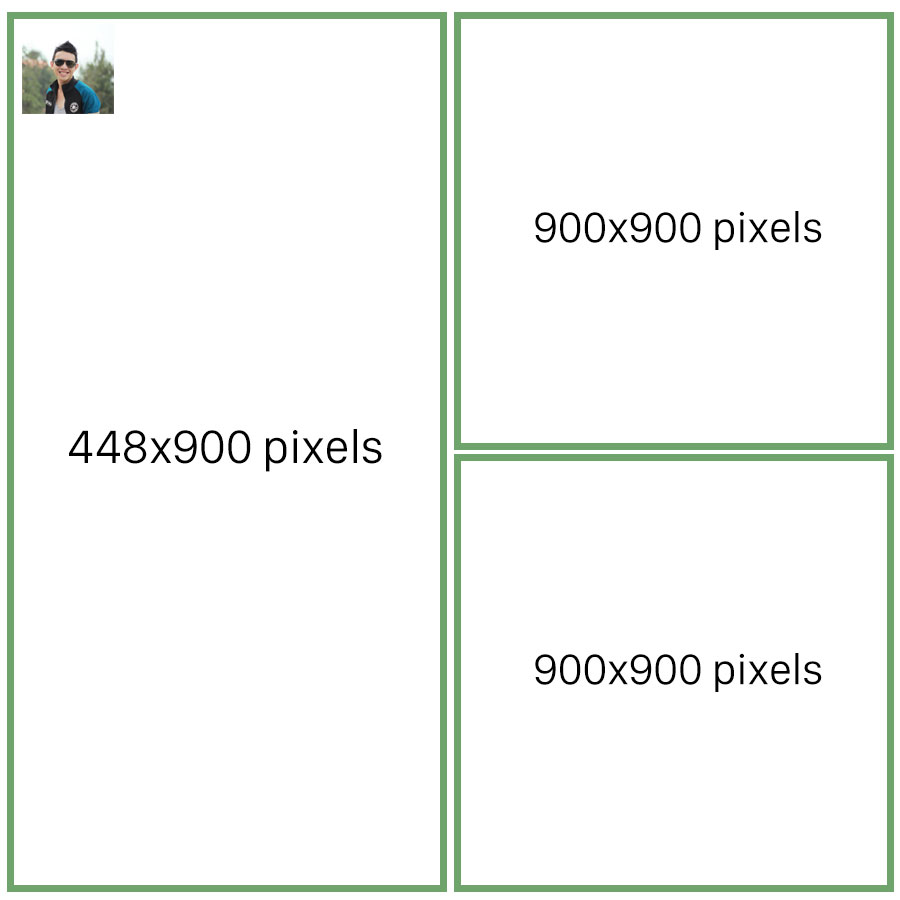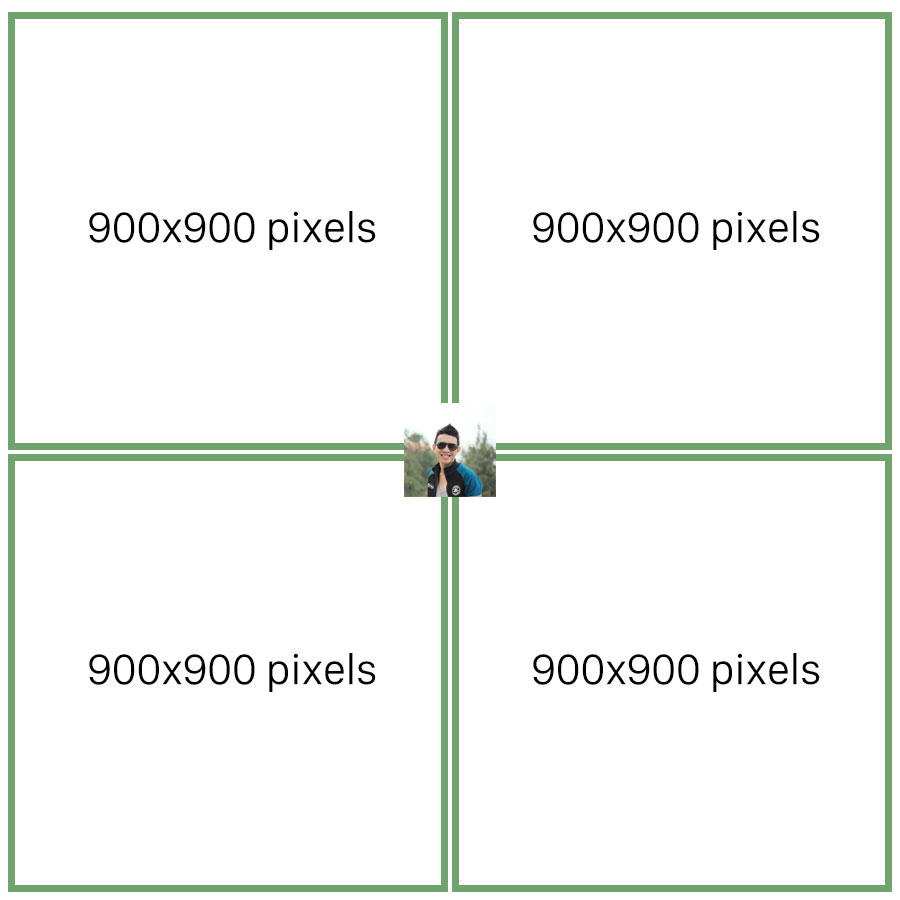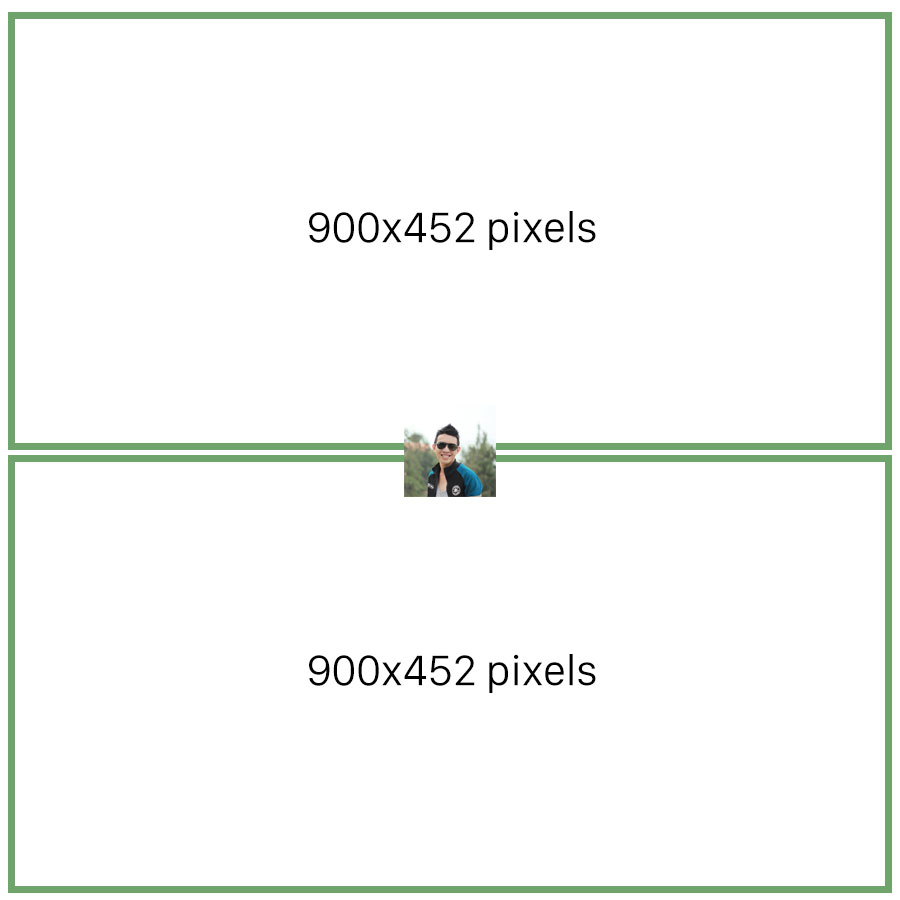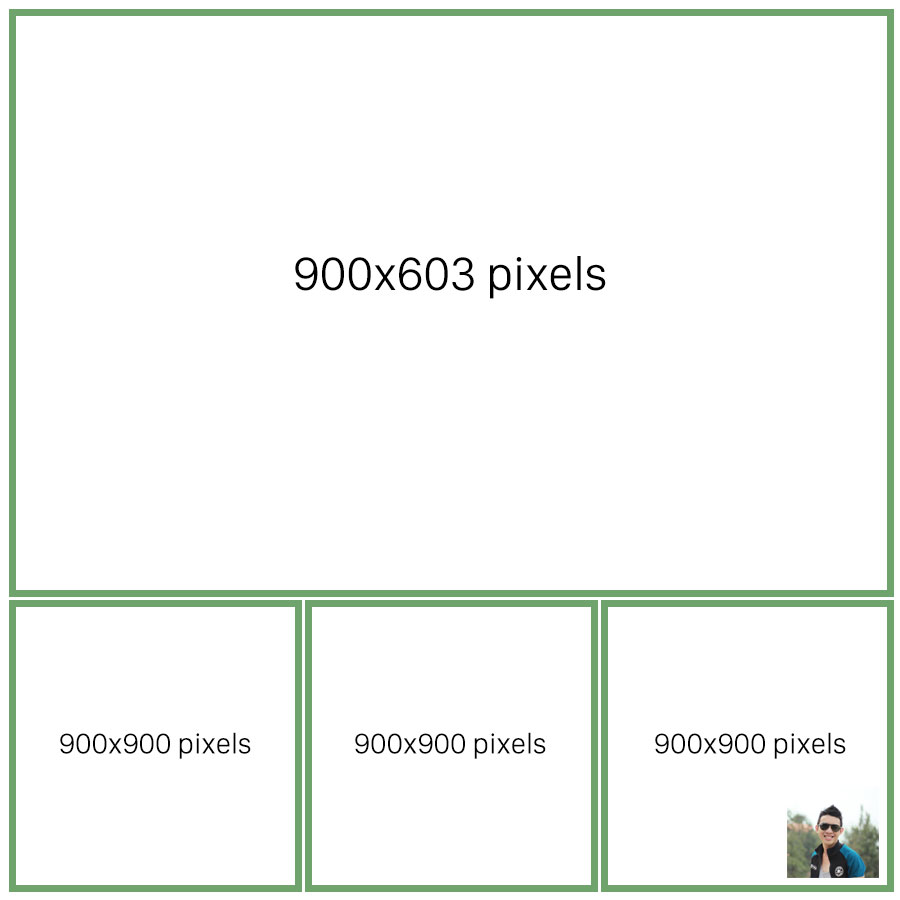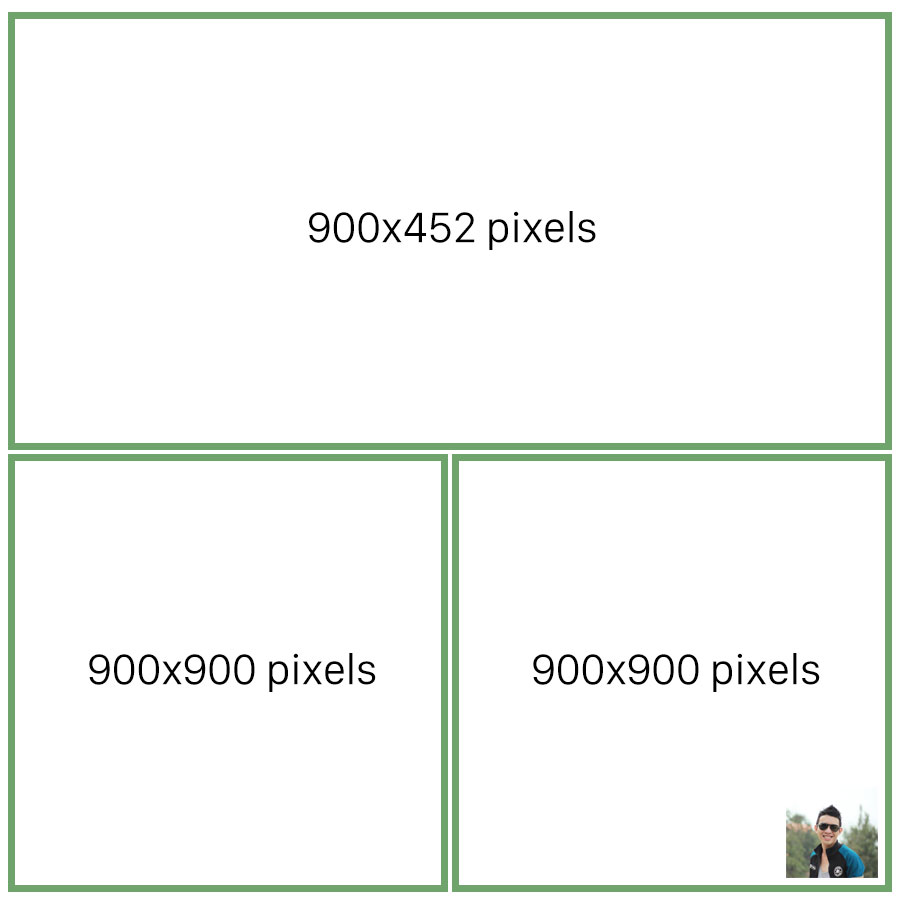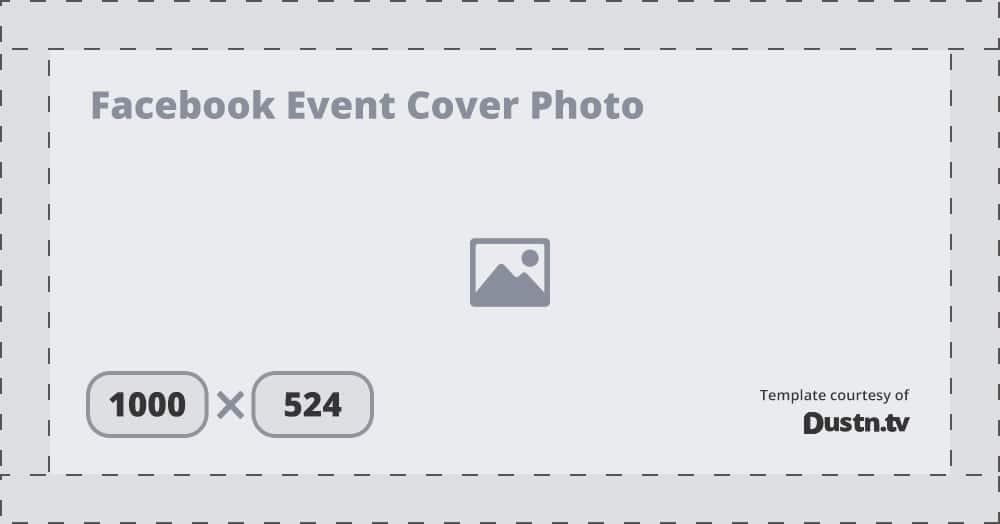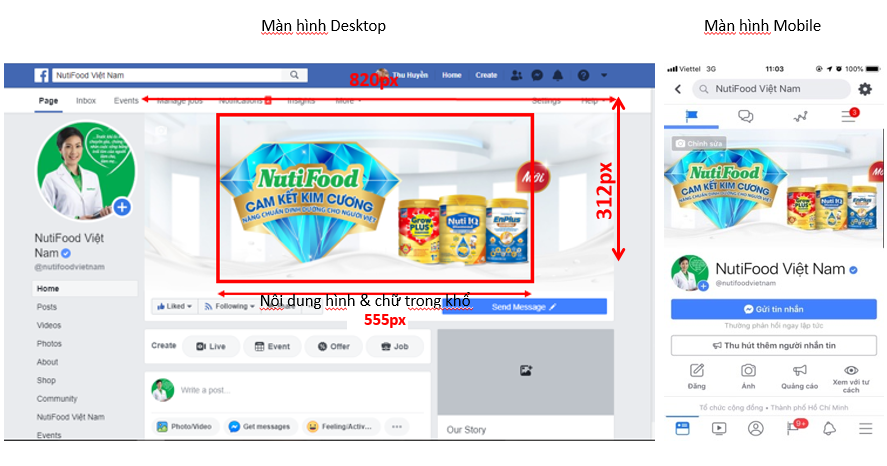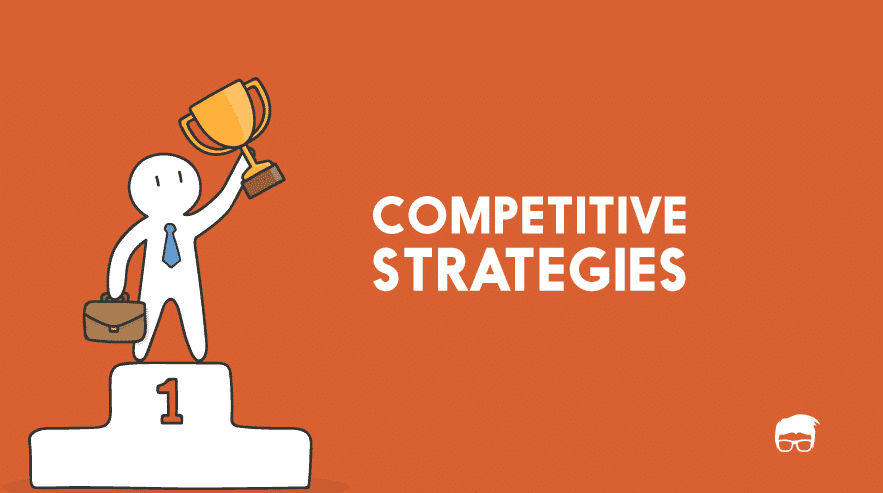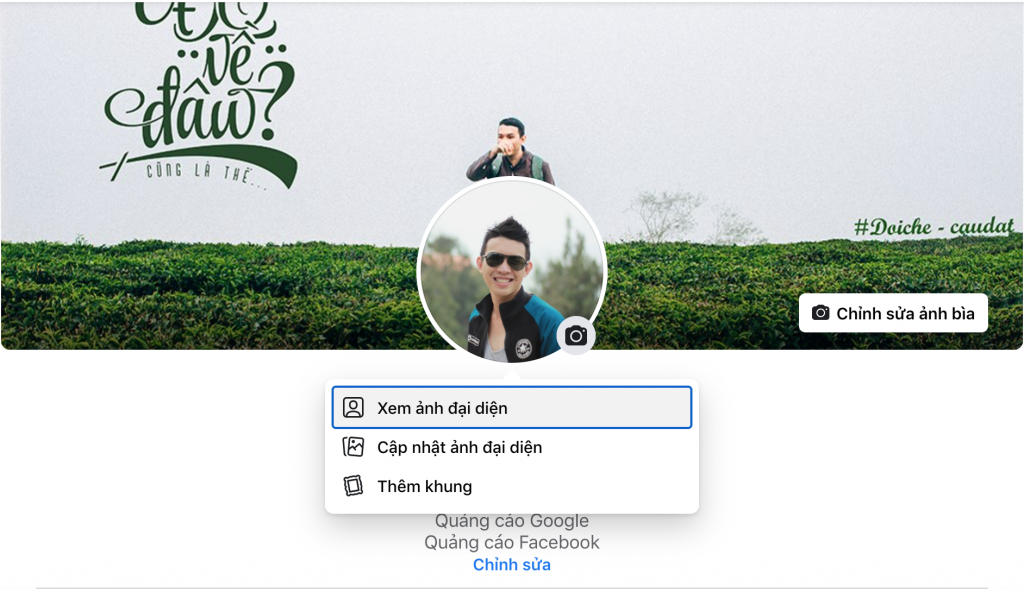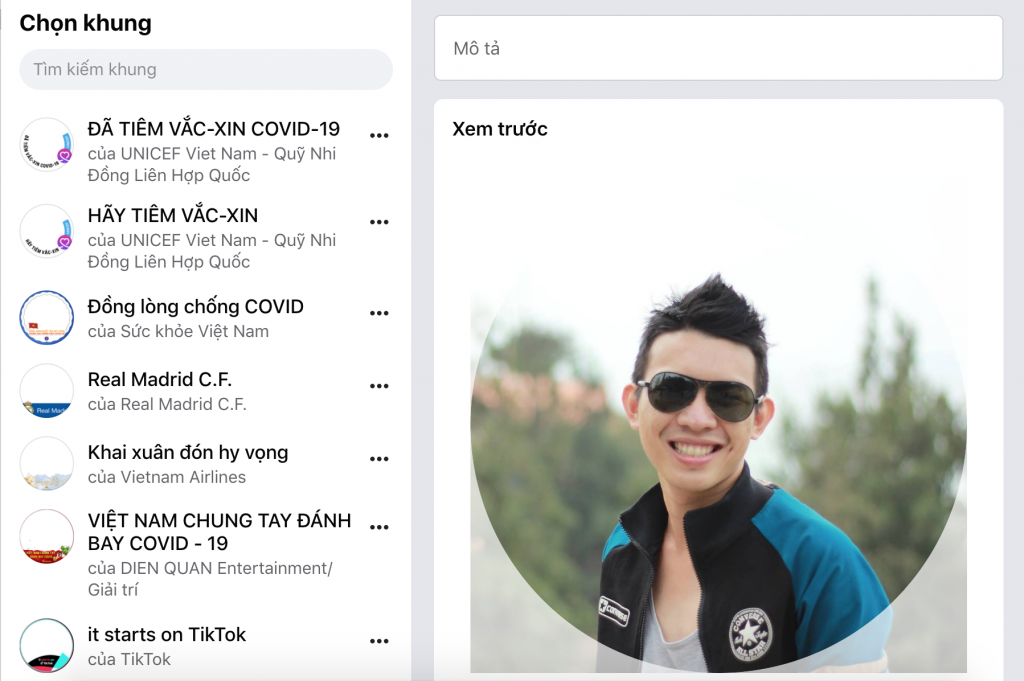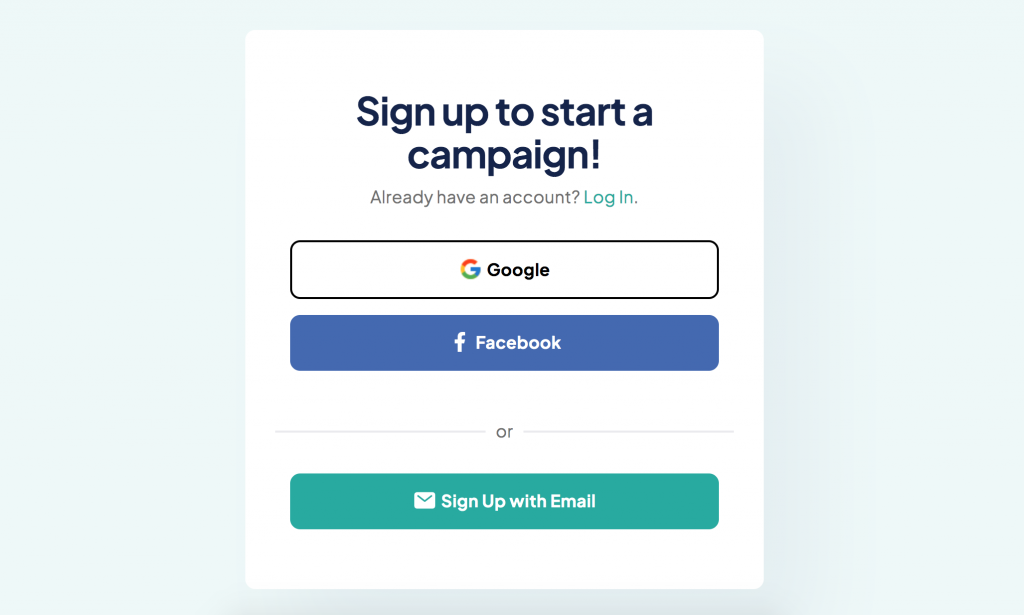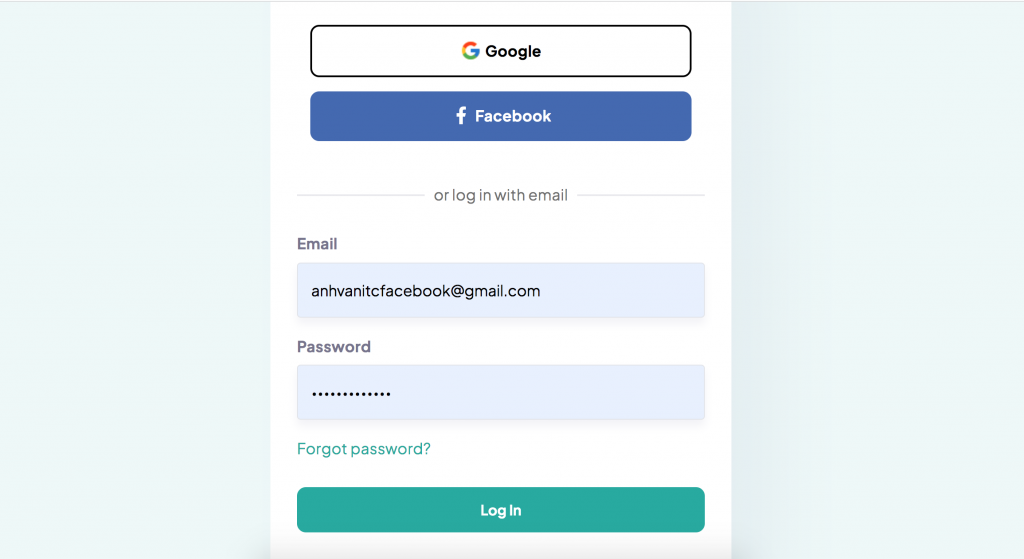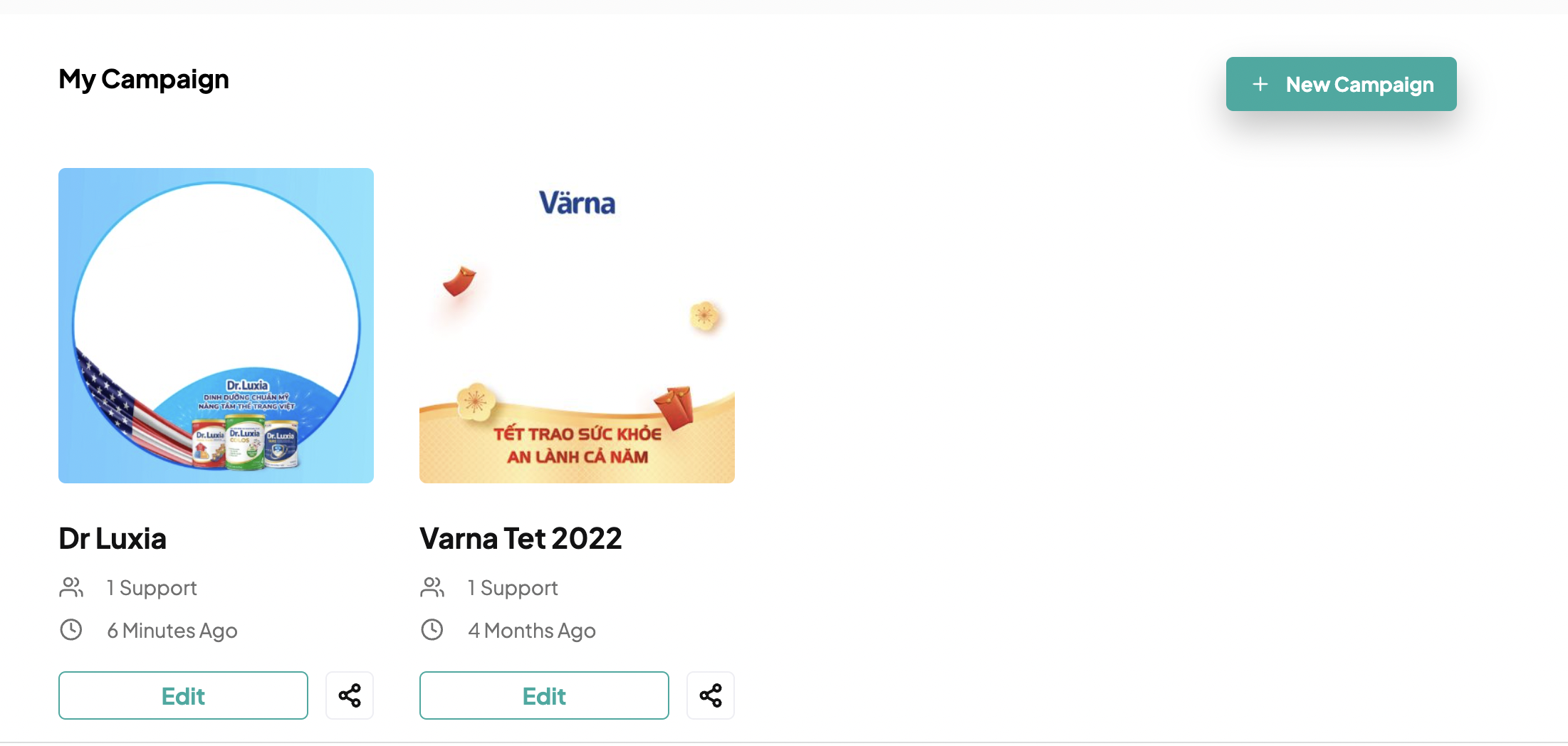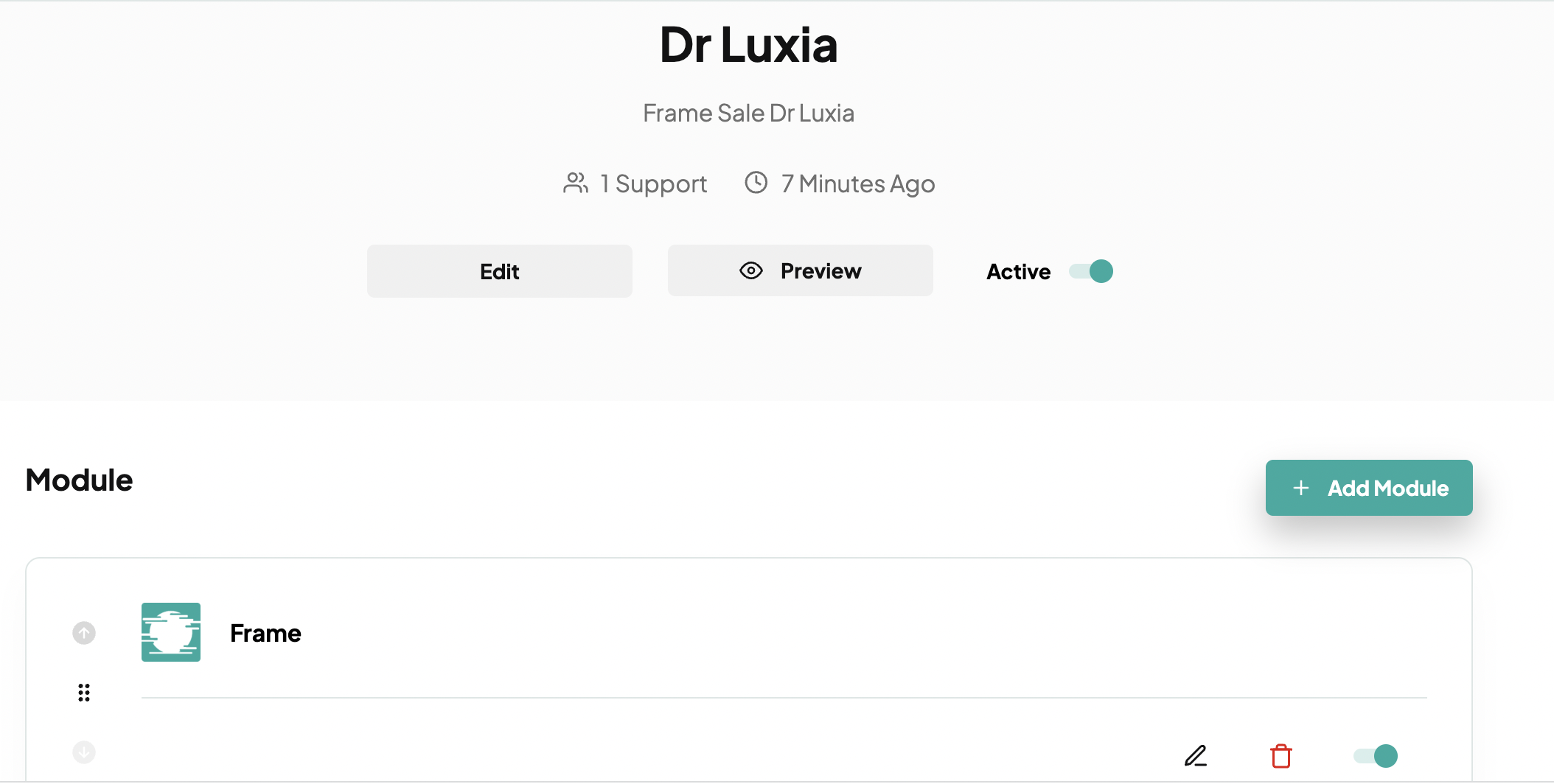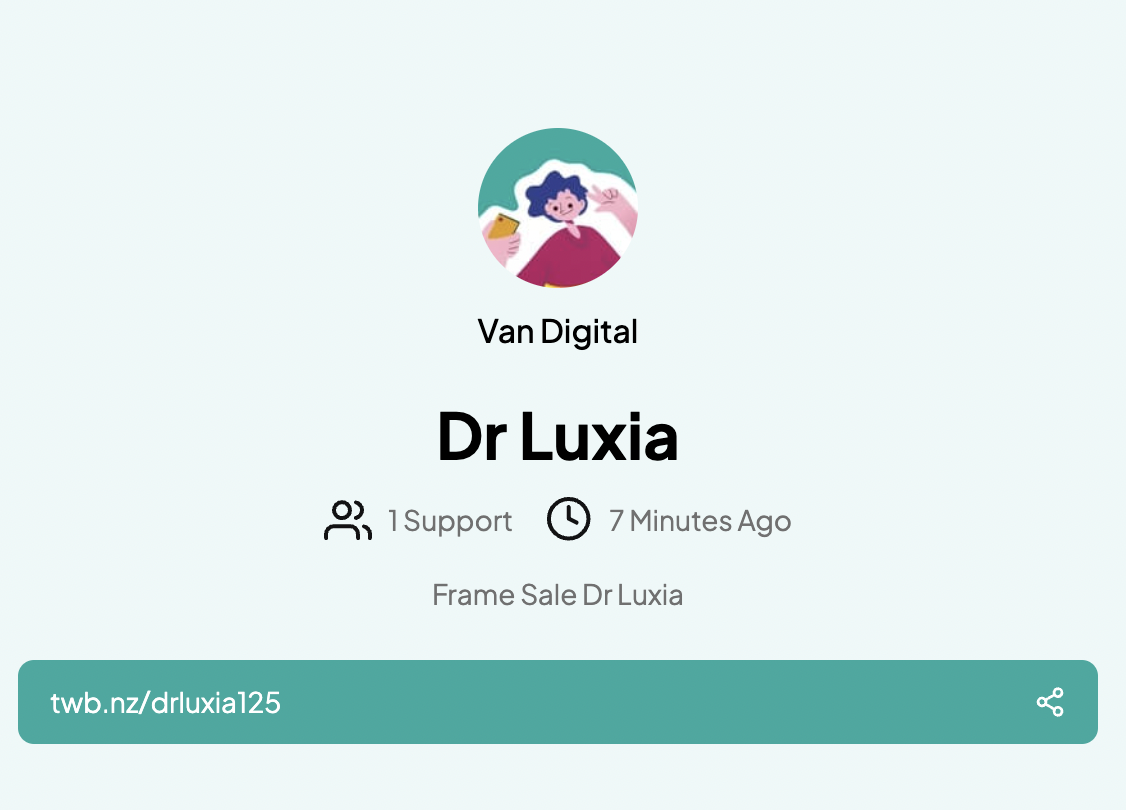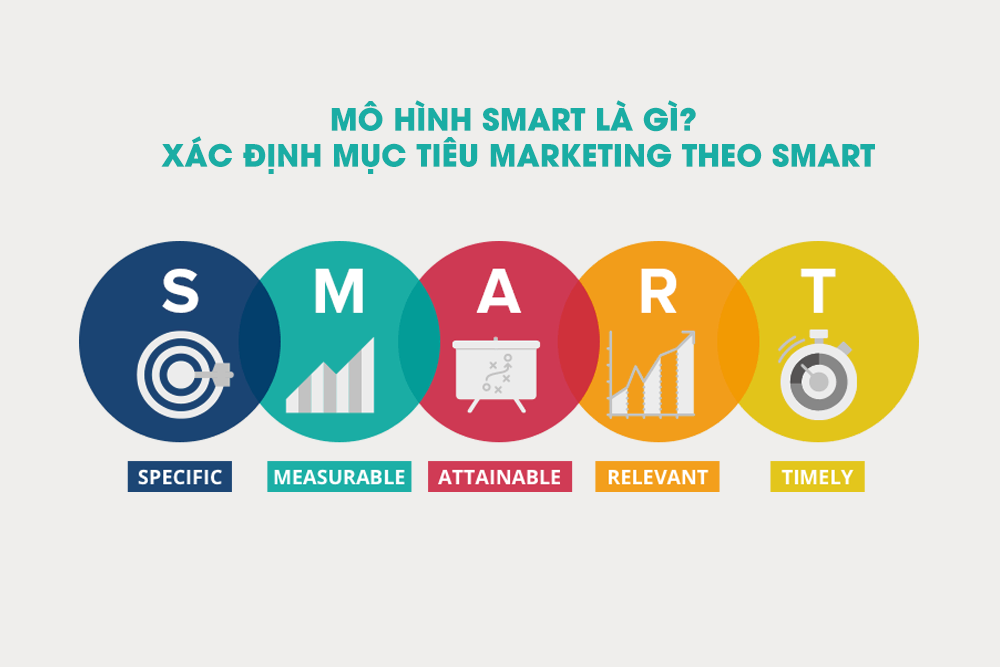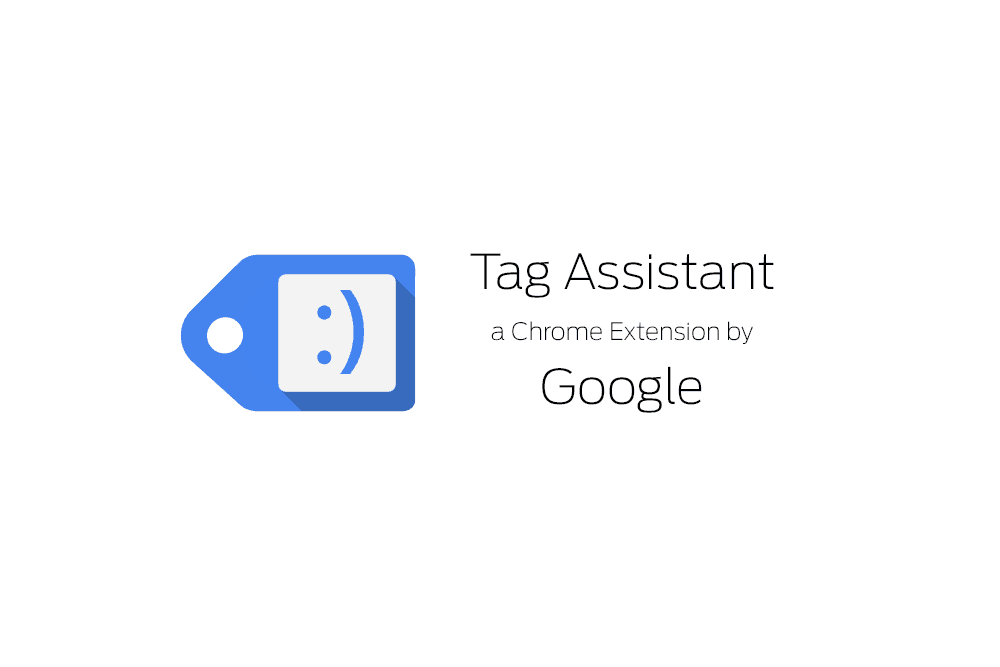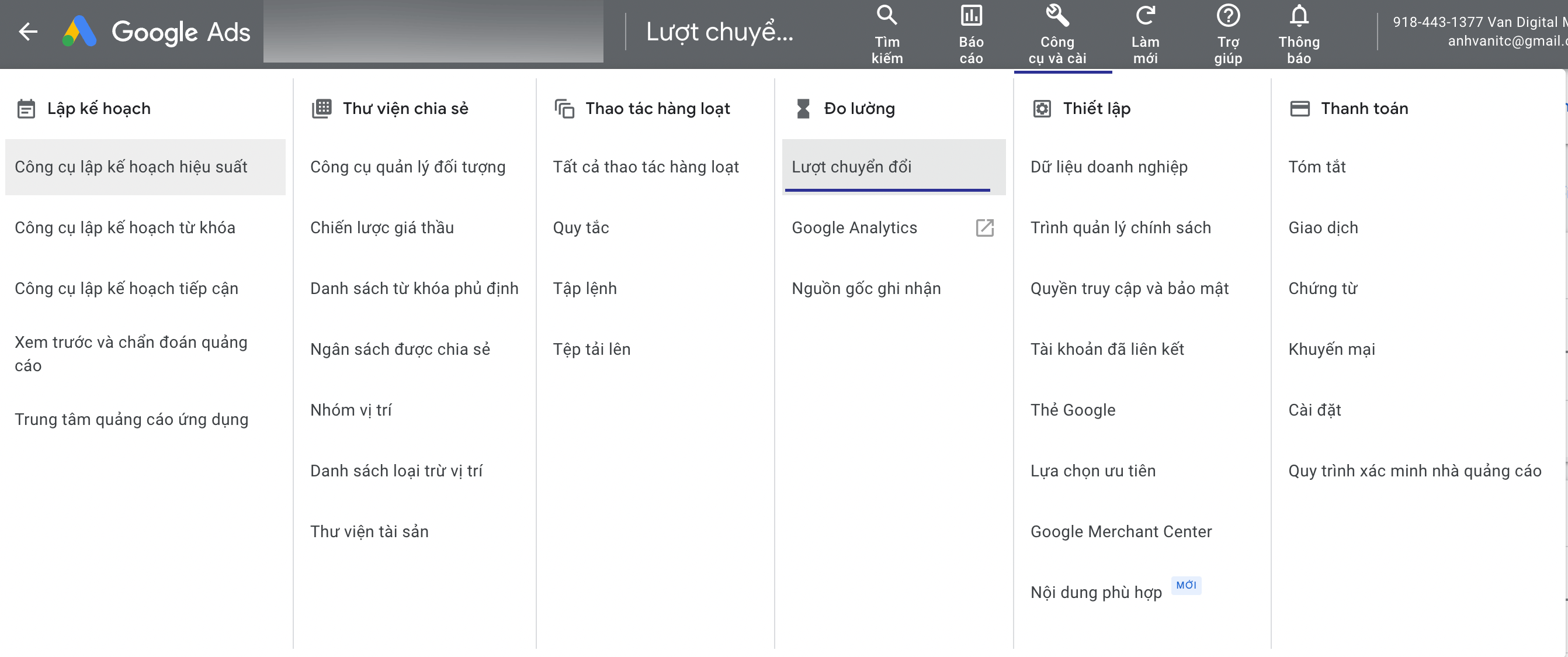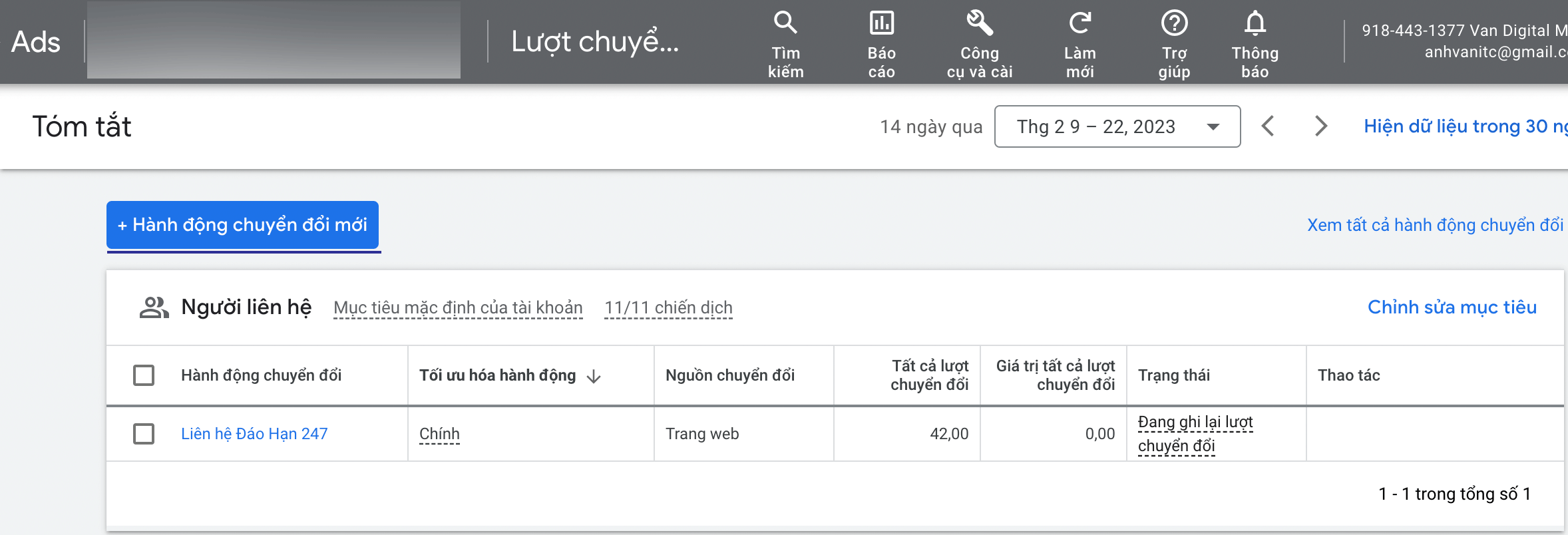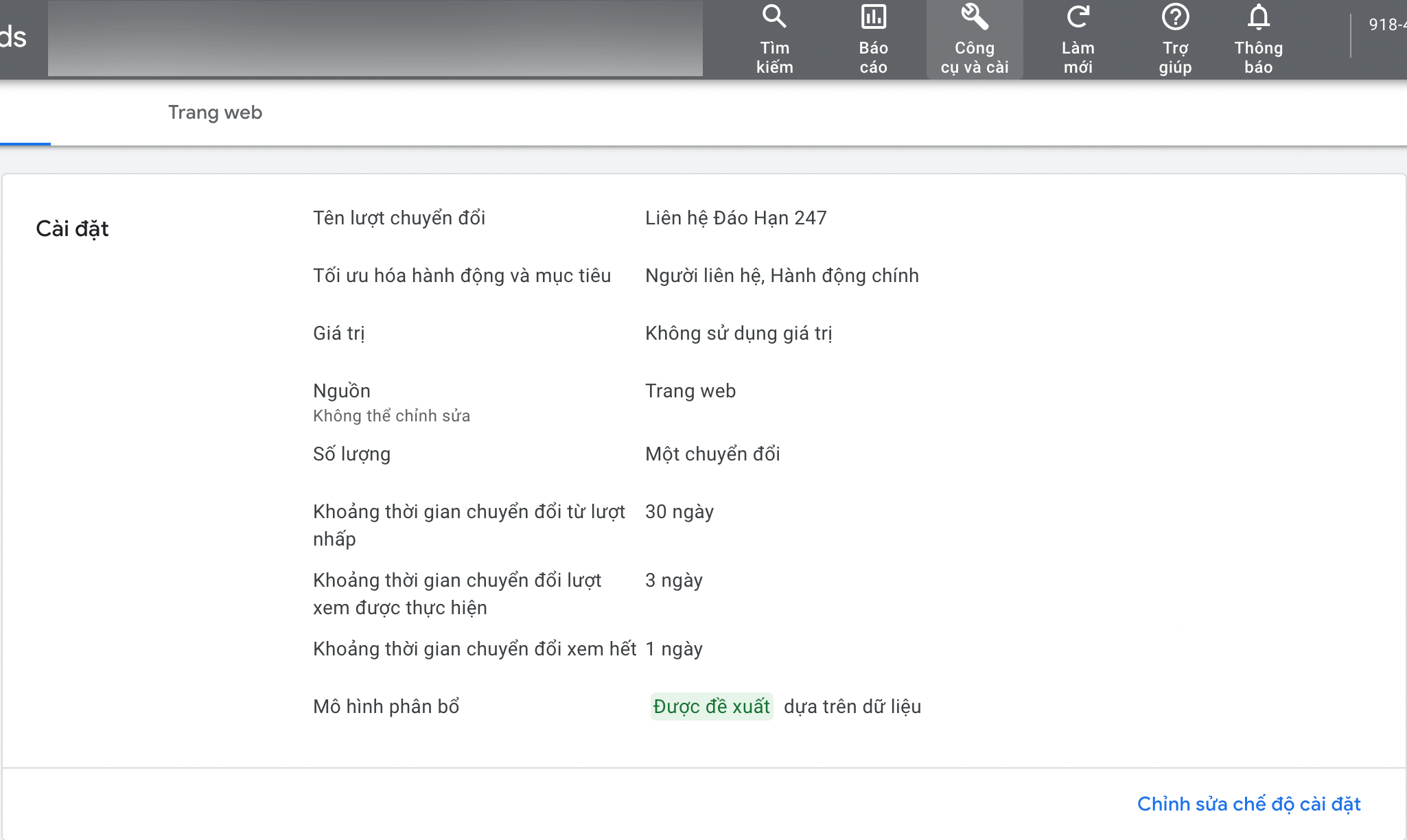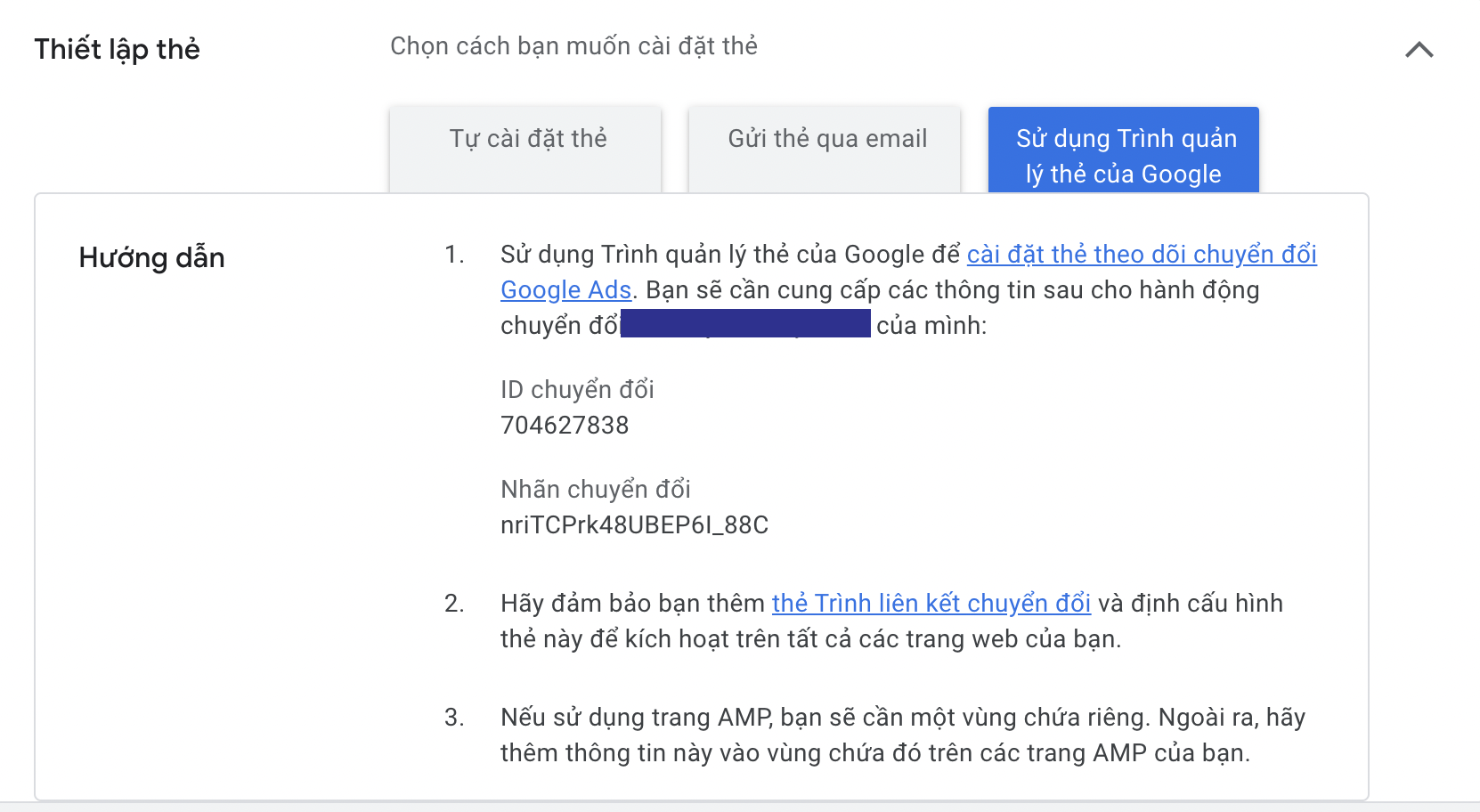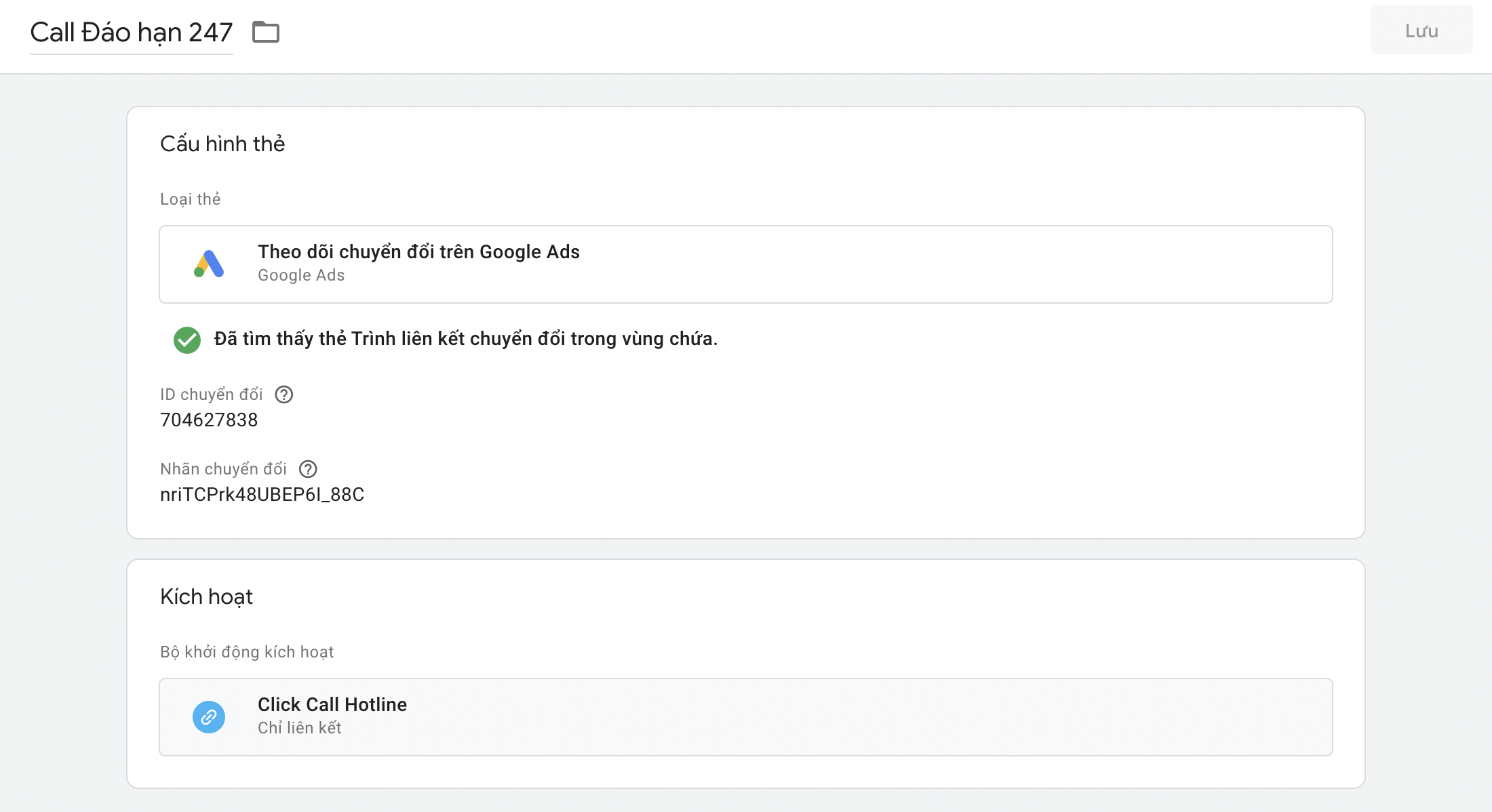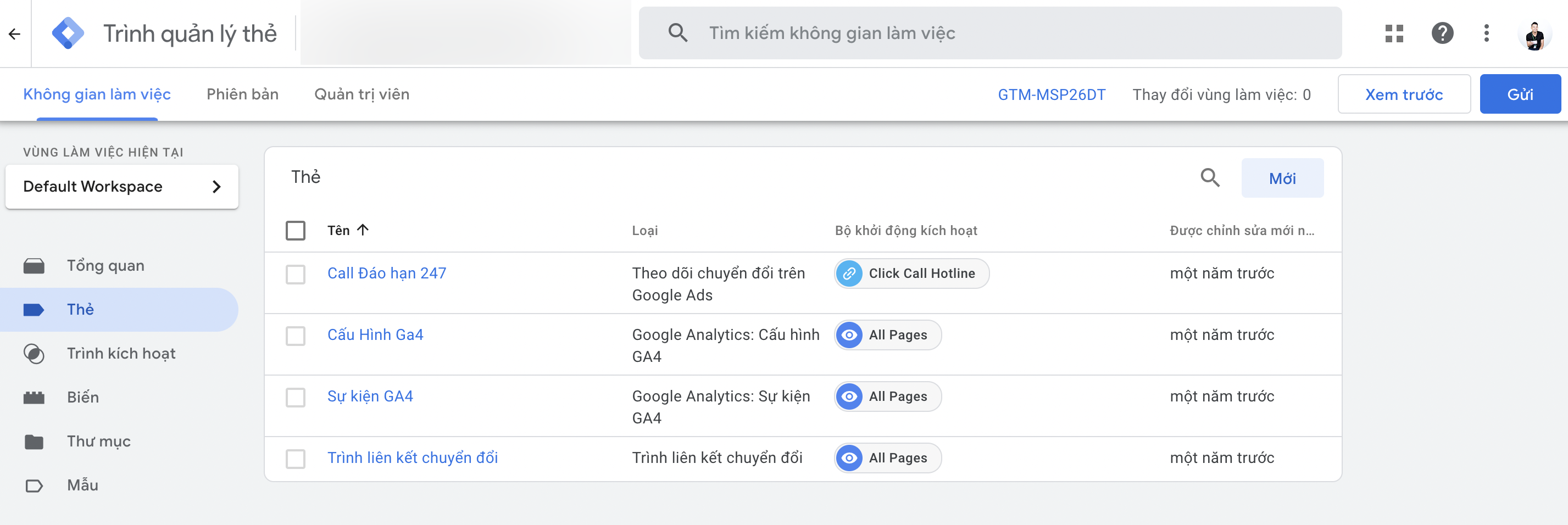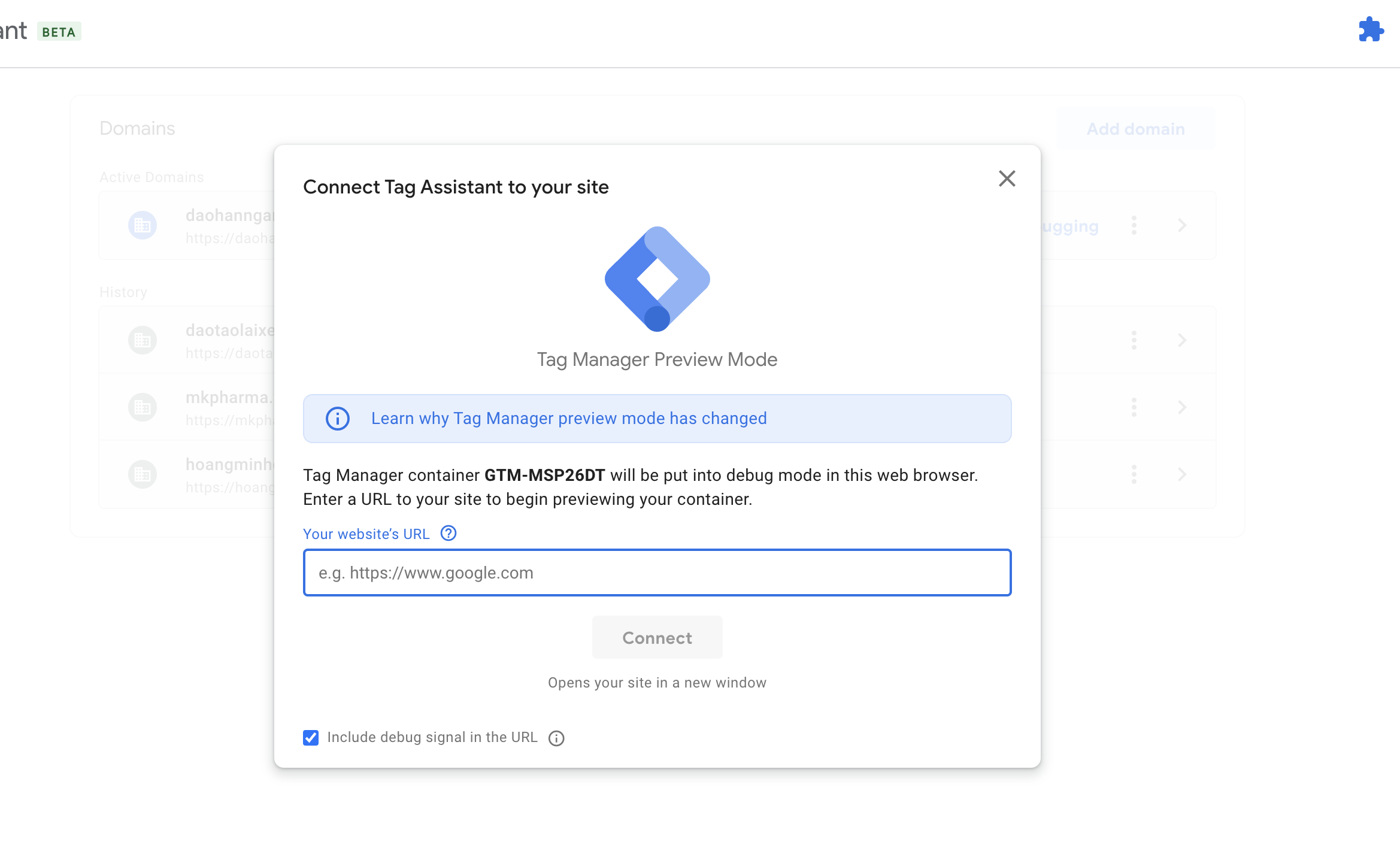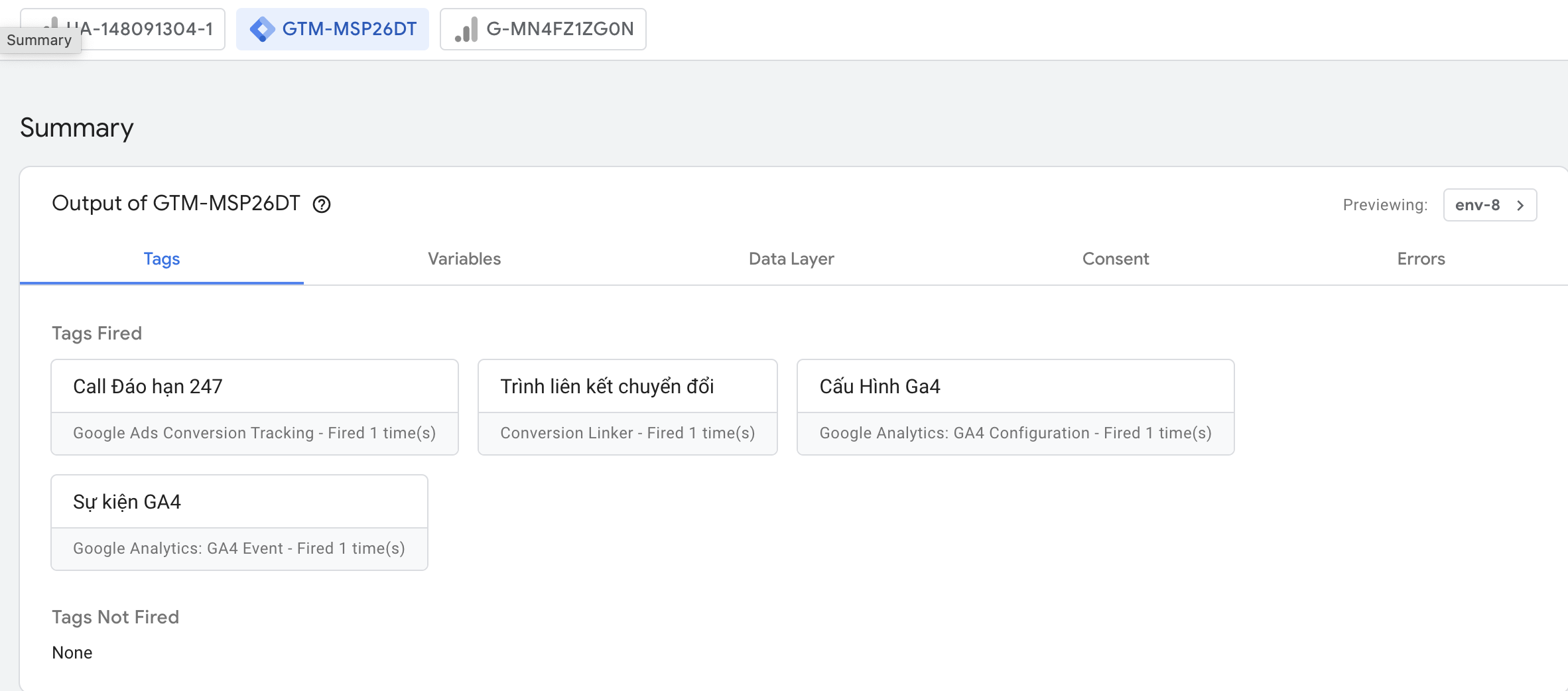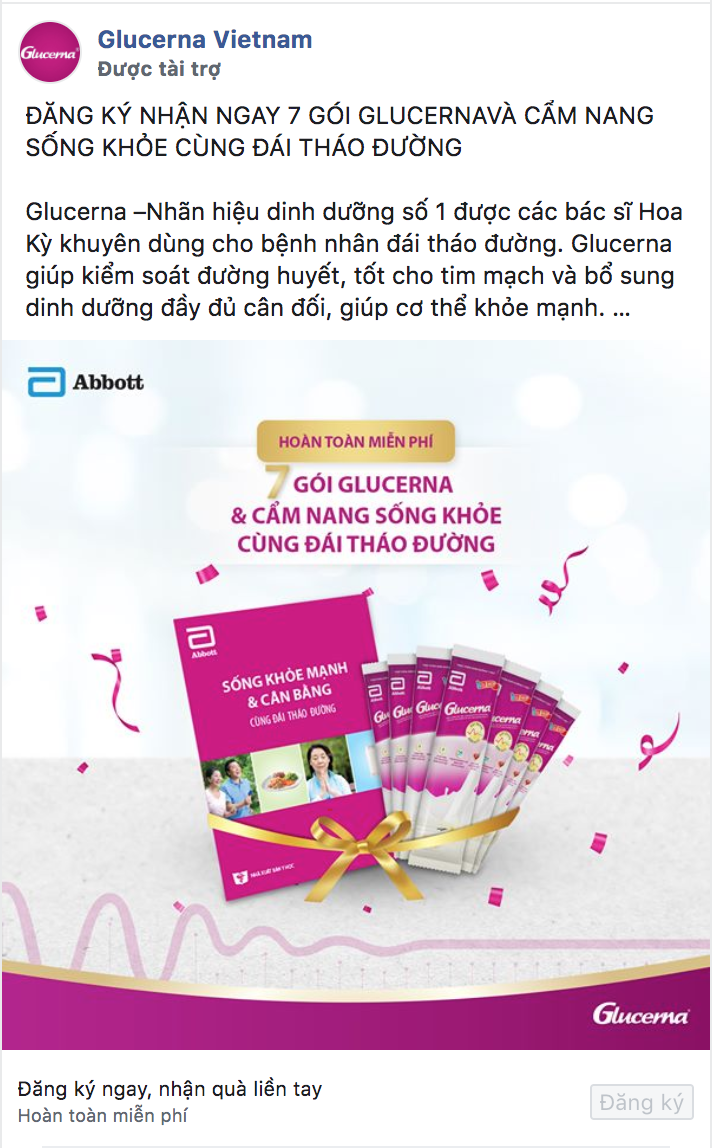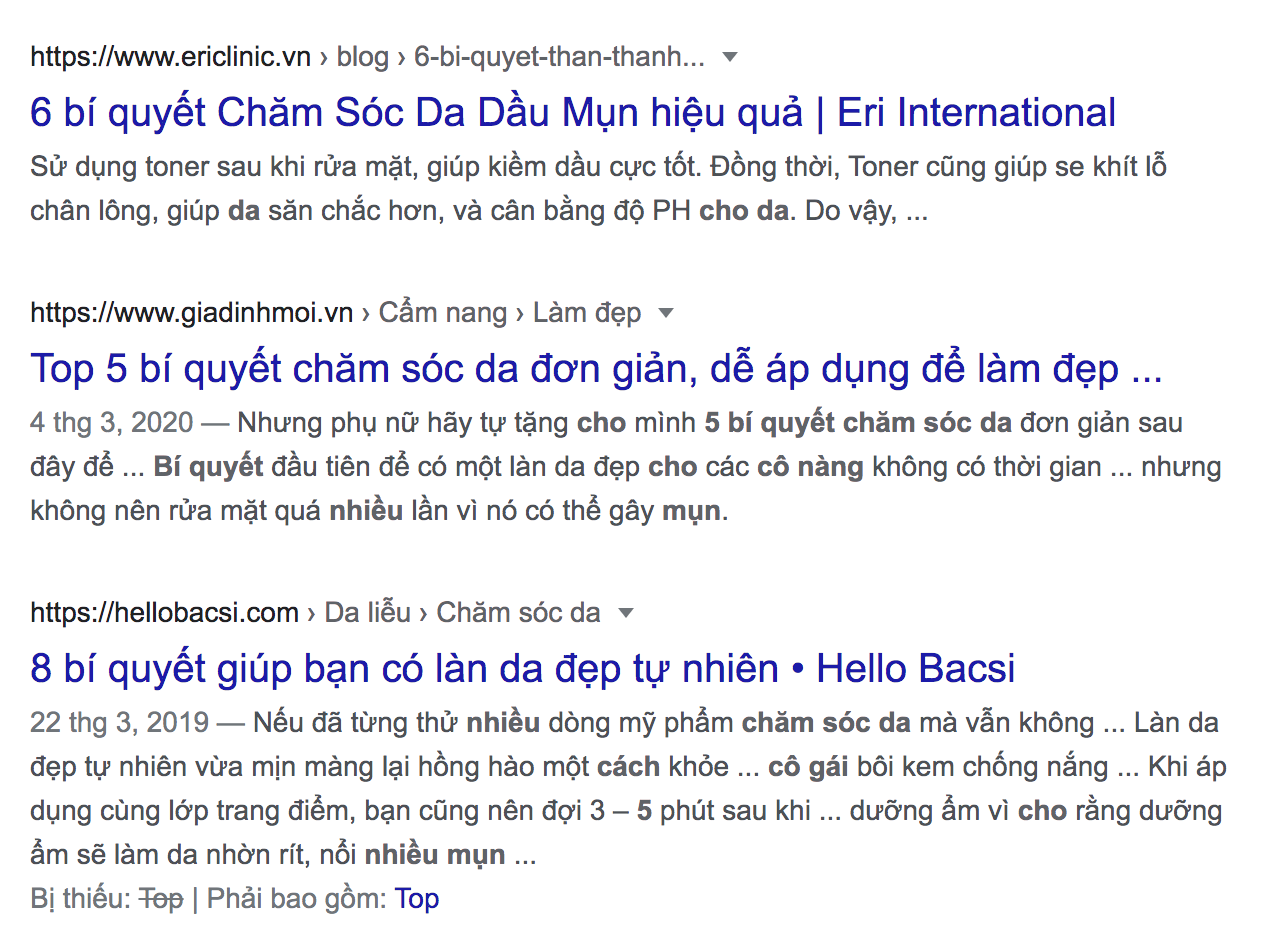Chuẩn bị cho website cài đặt chuyển đổi cần cài đặt xong Google Tag Manager, Cài đặt Google Analytic 4 và kết nối thành công với Google Tag Manager và công cụ Google Tag Assistant để kiểm tra sau khi cài đặt.
Có 5 Loại Chuyển Đổi Hay Gặp Trong Website như sau:
- Cuộc Gọi
- Click vào Chat Zalo
- Click vào Chat FB
- Chuyển đổi điền Form
- Chuyển đổi mua hàng

Hướng dẫn cài đặt theo dõi chuyển đổi Google ads
1. Cài đặt chuyển đổi cuộc gọi:
a. Cài Đặt Trong Google Ads
Với 3 bước bạn đã cài đặt chuyển đổi cuộc gọi thành công trên Google Ads và ở thông tin ID và Mã chuyển đổi cần có để kết nối với Google Tag Manager
Bước 1: vào Google Ads > Công cụ và cài đặt > Lượt Chuyển Đổi
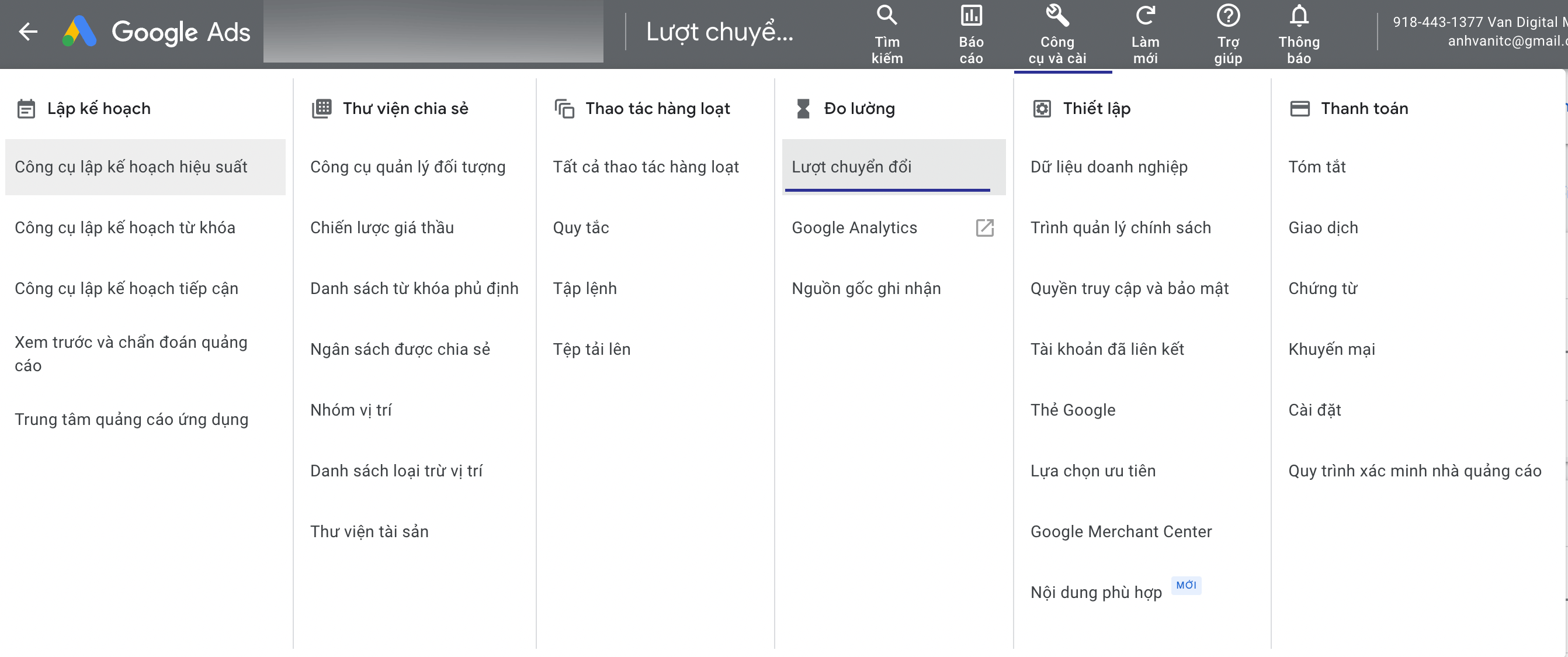
Bước 2: Thêm Hành động chuyển đổi mới
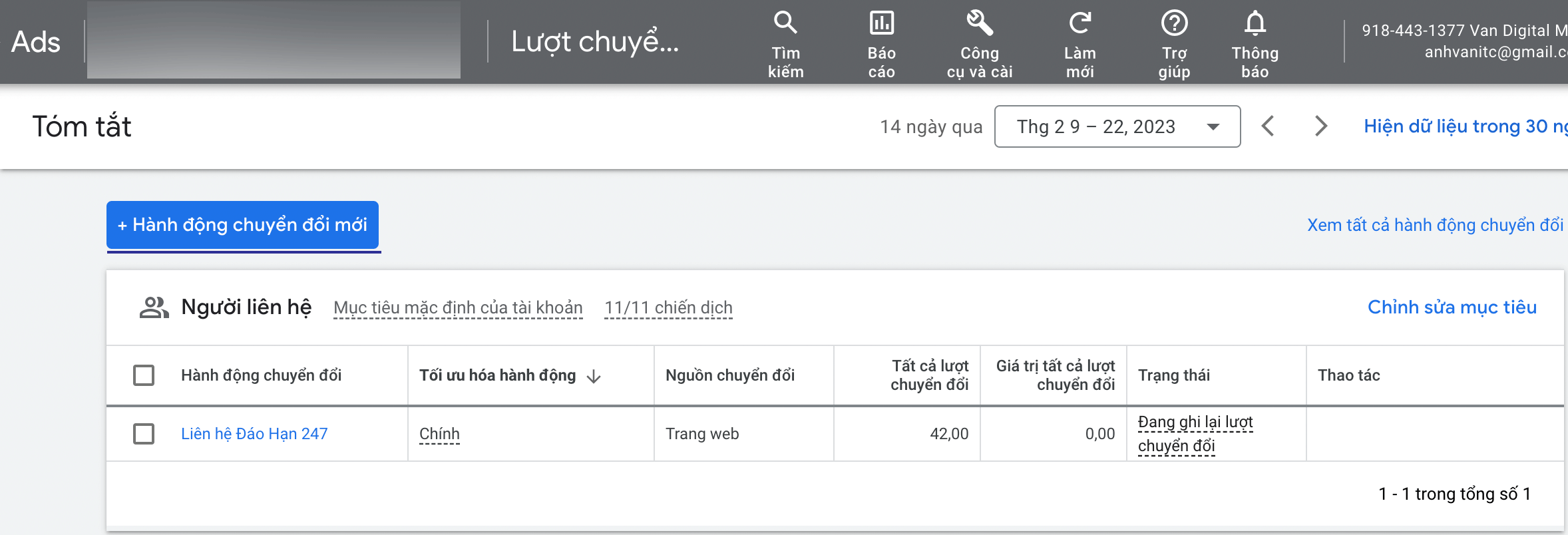
Bước 3: Cài đặt các thông số cần chuyển đổi:
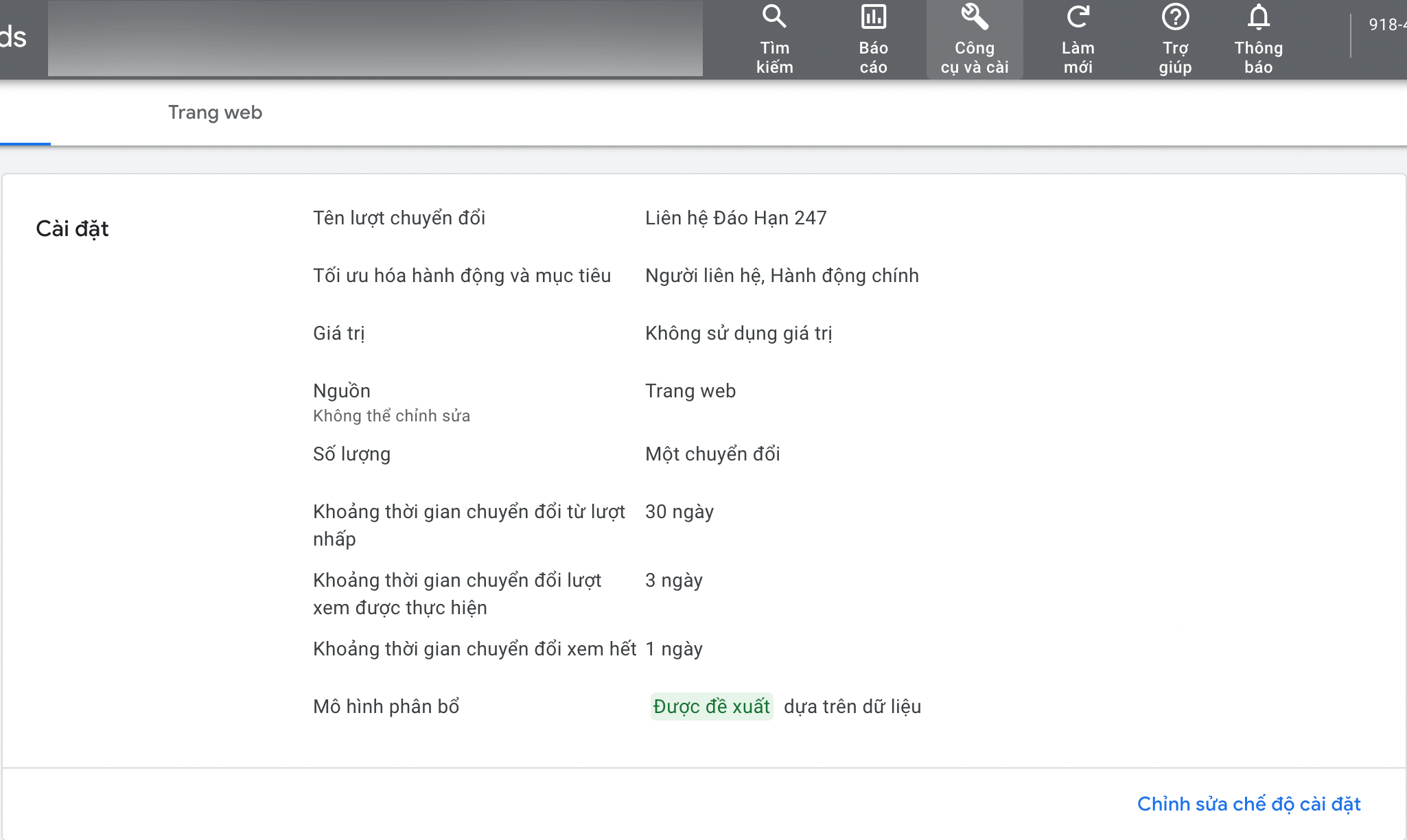
Bước 4: Lấy thông tin ID chuyển đổi và Nhãn chuyển đổi để kết nối với GTM:
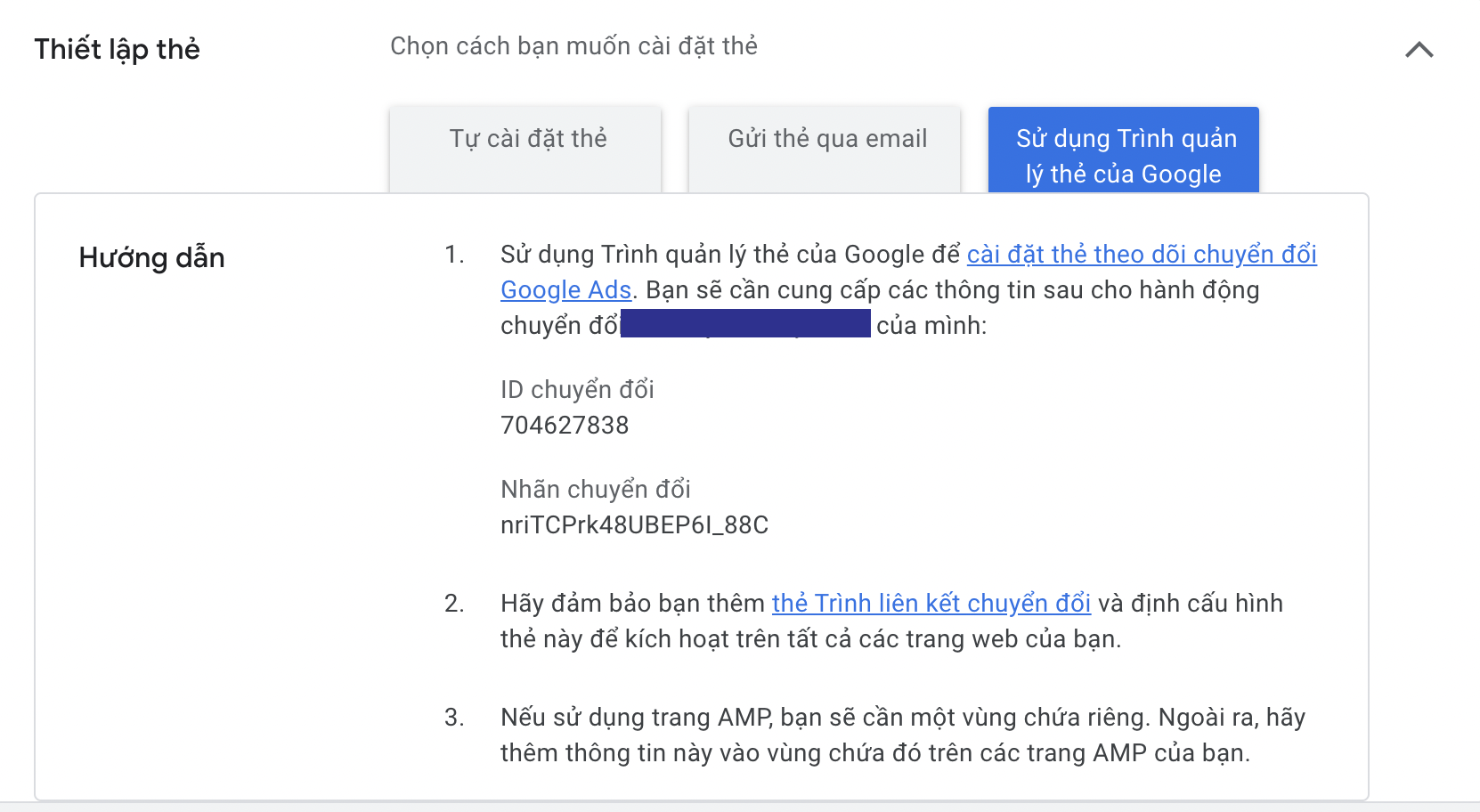
b. Cài đặt trong Google Tag Manager
Ở bước GTM bạn cần cài đặt 3 thẻ:
- Trình liên kết chuyển đổi: Để thông báo với GG Ads có chuyển đổi từ quảng cáo trên site.
- Call Đáo hạn 247: Thẻ này theo dõi chuyển đổi gọi trên website
- Cấu Hình Ga4: Liên kết GA4 với Google Tag Manager

Chọn cấu hình thẻ -> Nhấp chuột (Tất cả các yếu tố) -> Click URL chứa : Tel:Sđt -> Submit Thẻ
Lưu ý: ID chuyển đổi và nhãn chuyển đổi là thông tin copy từ Google Ads như Văn có nhắc ở trên
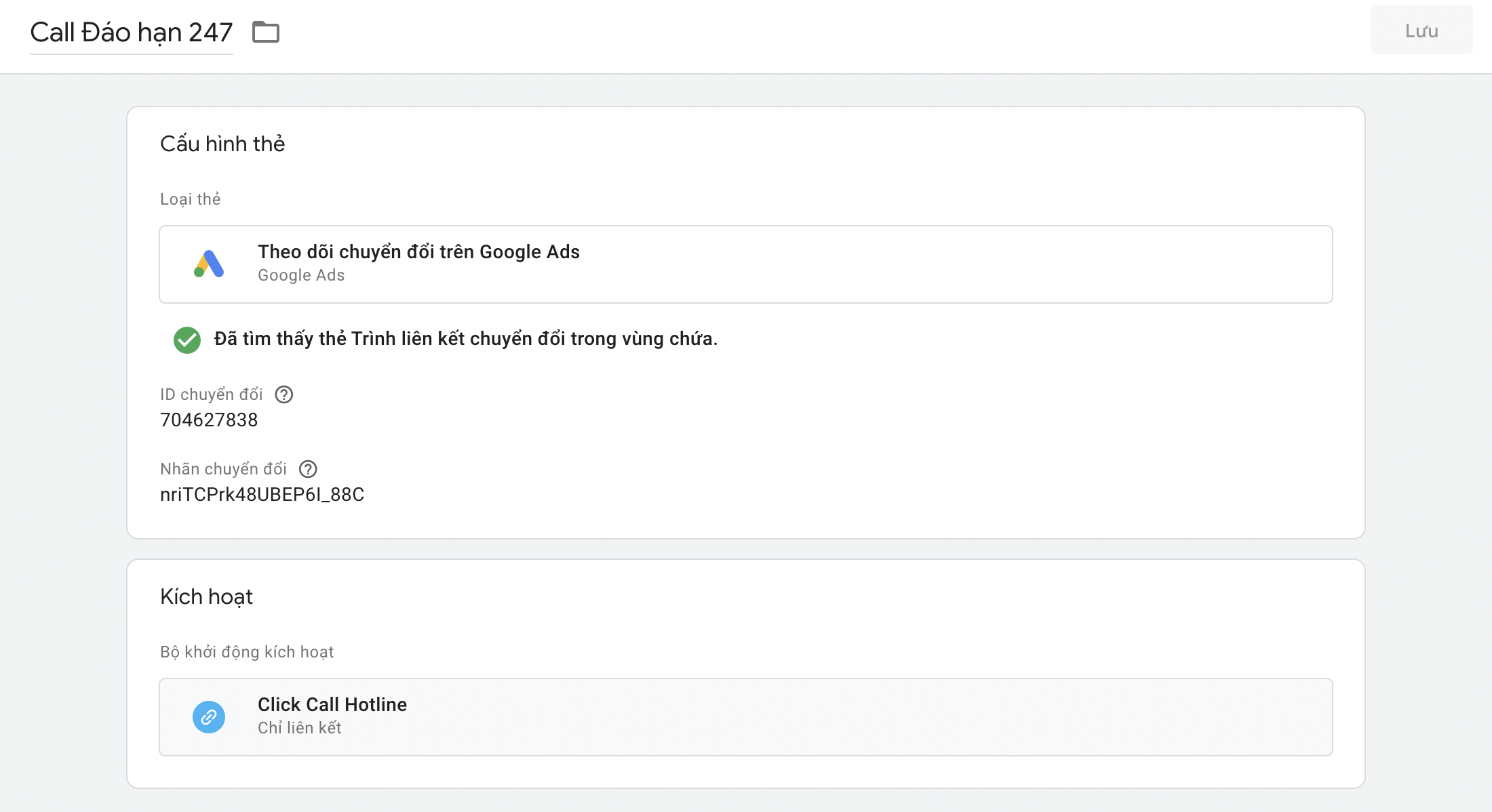
c. Tracking cài đặt hoàn thành với Google Tag Assistant
Bước 1: chọn mục xem trước ở Google Tag Manager:
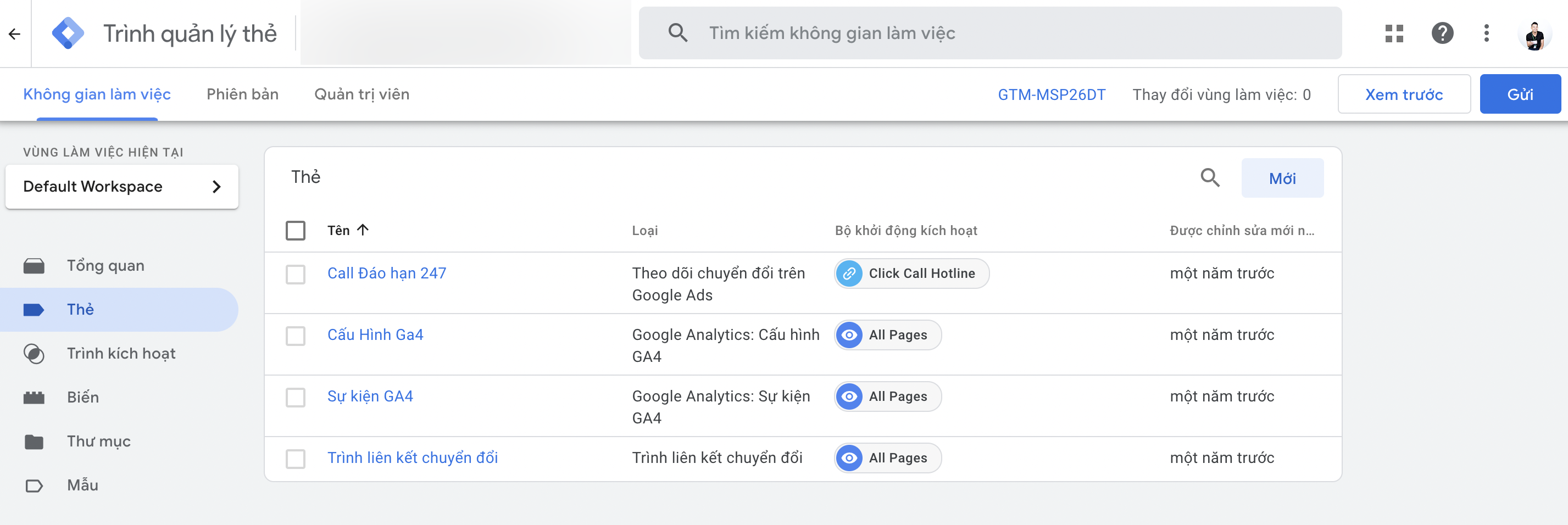
Bước 2: Nhập website cần kiểm tra hành động và qua website thực hiện hành động cần kiểm tra trên site
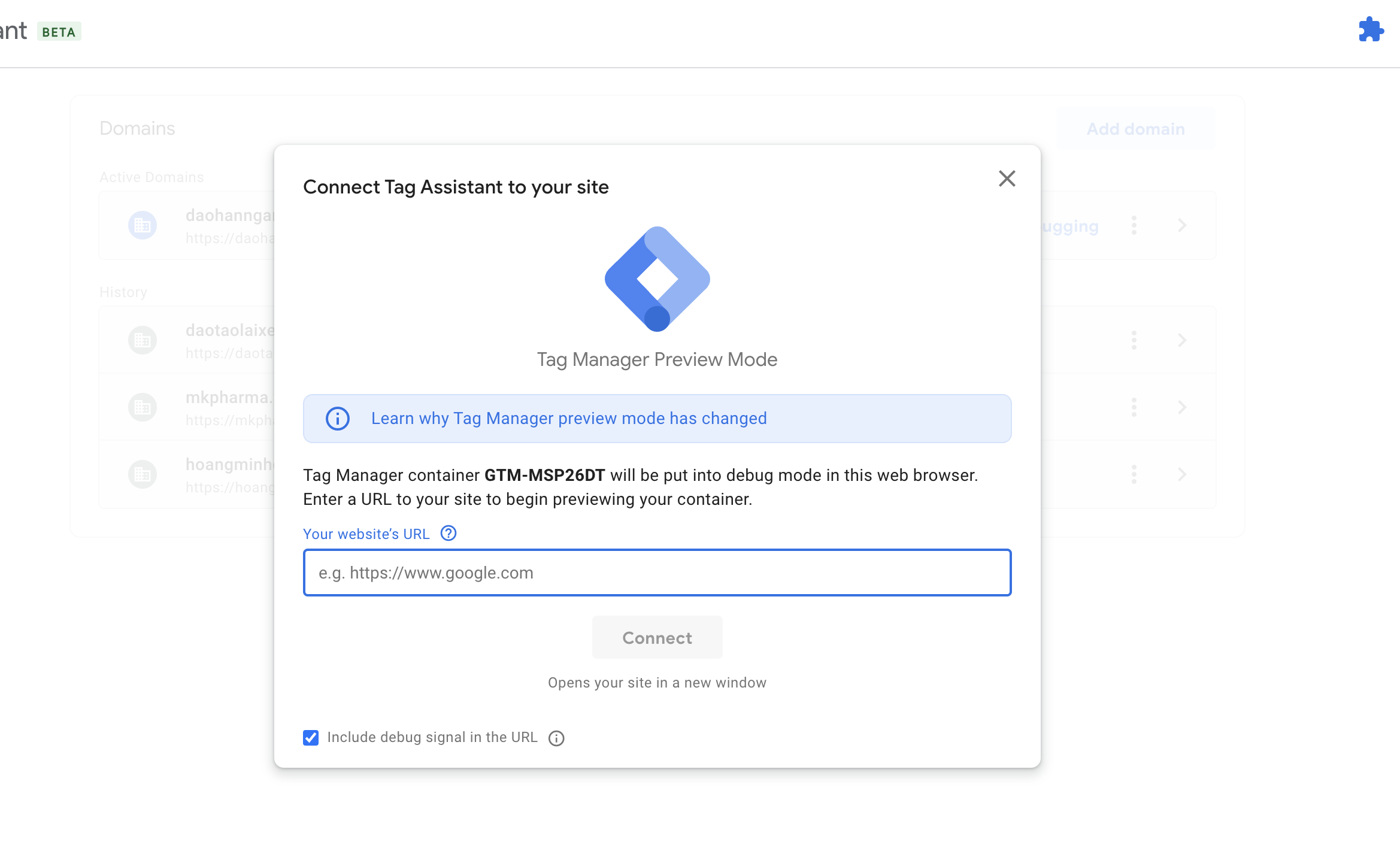
Bước 3: Kiểm tra nếu hành động hiển thị ở mục Tags Fires thì xem như đã cài đặt thành công. Nếu hành động nằm ở mục Tags not Fired thì bạn cần kiểm tra lại thông tin.
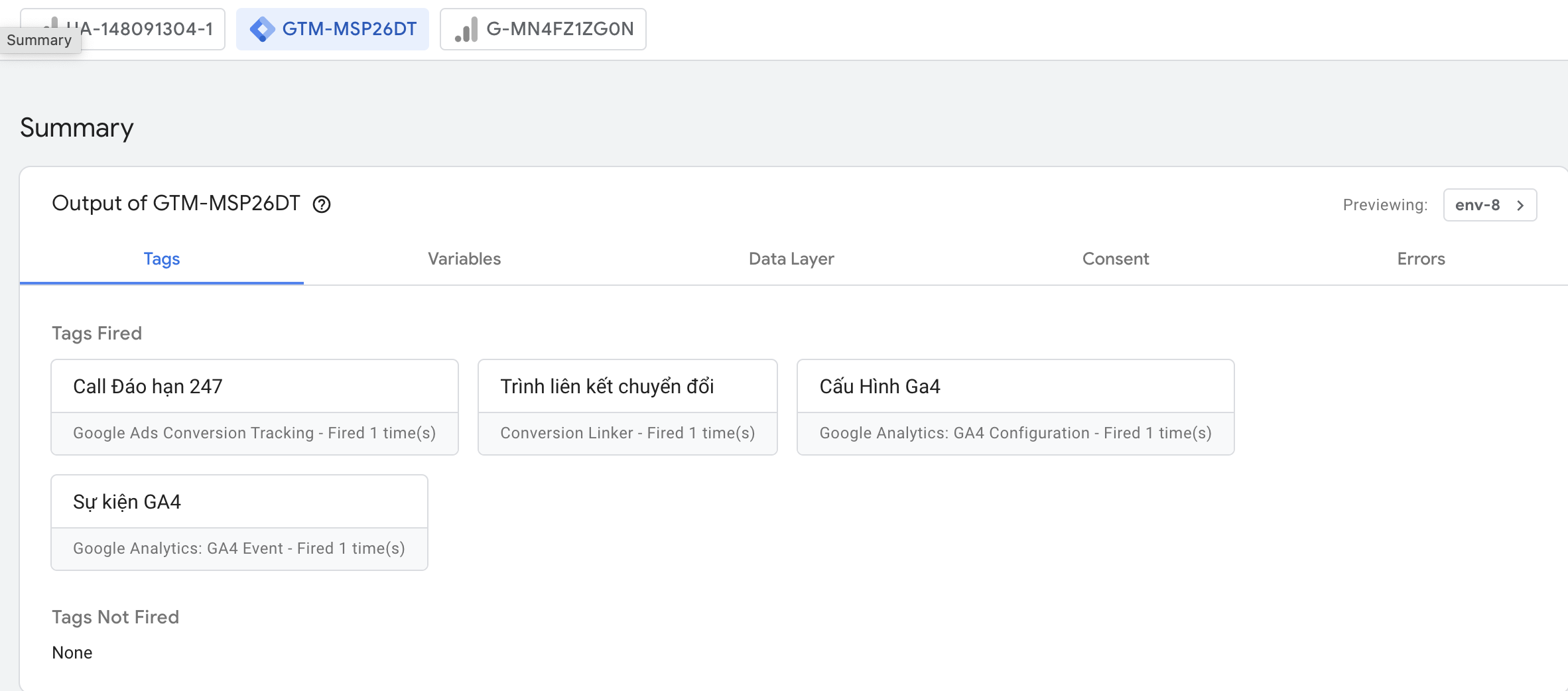
Cài đặt tracking chat Zalo:
a. Cài Đặt Trong Google Ads:
Bước đầu tiên vào Google Ads -> Lượt Chuyển Đổi -> Cuộc Gọi Điện Thoại -> Chọn danh mục là khách hàng tiềm năng
b. Cài đặt trong Google Tag Manager
Chọn cấu hình thẻ -> Nhấp chuột (Tất cả các yếu tố) -> Click URL chứa : Link Icon Zalo -> Submit Thẻ
c. Tracking cài đặt hoàn thành với Google Tag Assistant
Cài đặt tracking chat Facebook:
a. Cài Đặt Trong Google Ads
Bước đầu tiên vào Google Ads -> Lượt Chuyển Đổi -> Hình Thức Chuyển Đổi Trang Web -> Sử dụng trình quản lý Google Tag Manager
b. Cài đặt trong Google Tag Manager.
Chọn cấu hình thẻ -> Theo dõi chuyển đổi trên Google Ads (dùng ID chuyển đổi và nhãn chuyển đổi trong Google Ads)
Chọn cấu hình thẻ -> Nhấp chuột (Tất cả các yếu tố) -> Click URL chứa : Link Icon Facebook -> Submit Thẻ
c. Tracking cài đặt hoàn thành với Google Tag Assistant
Cài đặt tracking nút mua hàng:
a. Cài Đặt Trong Google Ads
Bước đầu tiên vào Google Ads -> Lượt Chuyển Đổi -> Hình Thức Chuyển Đổi Trang Web -> Sử dụng trình quản lý Google Tag Manager
b. Cài đặt trong Google Tag Manager.
Chọn cấu hình thẻ -> Theo dõi chuyển đổi trên Google Ads (dùng ID chuyển đổi và nhãn chuyển đổi trong Google Ads)
Trình kích hoạt -> Cửa sổ được tải -> Page Path (Có trang hoàn thành) chứa link trang hoàn thành.
c. Tracking cài đặt hoàn thành với Google Tag Assistant
Cài đặt tracking Form Liên Hệ (Báo Giá, Gọi Lại):
a. Cài Đặt Trong Google Ads:
Bước đầu tiên vào Google Ads -> Lượt Chuyển Đổi -> Cuộc Gọi Điện Thoại -> Chọn danh mục là khách hàng tiềm năng
b. Cài đặt trong Google Tag Manager
Chọn cấu hình thẻ -> Nhấp chuột (Tất cả các yếu tố) -> Form Class chứa Class -> Submit Thẻ
c. Tracking cài đặt hoàn thành với Google Tag Assistant
Kết Nối Google Tag Manager với Google Analytic
Bước 1: Lấy mã tracking tại Google Analytics. Phần Admin -> Property -> Tracking Info -> Tracking Code
Như ví dụ dưới, ta được mã là: UA-138975843-1
Bước 2: Tại GTM, chọn menu Variables, rồi click button New để tạo biến mới
Bước 3: Tại màn hình mới, click vào hình tròn để chọn kiểu biến. Vì để lưu mã tracking GA nên ta sẽ chọn kiểu là Google Analytics Settings
Bước 4: Đặt tên biến là GAID, điền giá trị mà đã copy ở bước 1 vào mục Tracking ID, sau đó click button Save để lưu lại
Bước 5: Chọn menu Tags, click button New để tạo thẻ tag mới
Bước 6: Chọn kiểu tag là Google Analytics – Universal Analytics
Bước 7: Chọn trigger cho tag là All Pages (là trigger có sẵn �trên hệ thống)
Bước 8: Đặt tên cho thẻ là GA – PageView – All Pages, rồi chọn biến GAID mà chúng ta đã tạo ở bước 4 để gán mã tracking tương ứng. Click button Save để hoàn tất.
Như vậy chúng ta hoàn tất phần thiết lập cơ bản, cài đặt mã tracking Google Analytics.
Thiết lập mục tiêu tại Google Analytics
Với thiết lập tại GTM, mỗi khi có cuộc gọi điện hoặc đơn hàng tại website, Google Analytics sẽ nhận được sự kiện tương ứng.
Tuy nhiên, ngoài 2 sự kiện này, Google Analytics có thể nhận rất nhiều sự kiện khác nữa. Do vậy chúng ta cần thiết lập để cho GA hiểu rằng 2 sự kiện này là đặc biệt, thông qua việc thiết lập mục tiêu (chính là chuyển đổi mà ta quan tâm).
Trình tự thiết lập mục tiêu tại GA như sau:
Bước 1: Tại trang Admin của Google Analytics, chọn Goals (mục tiêu).
Bước 2: Tại màn hình danh sách mục tiêu, chọn NEW GOAL
Bước 3: Thiết lập mục tiêu gọi điện
Chọn thiết lập mục tiêu là kiểu Custom, click button Continue để tiếp tục
Đặt tên mục tiêu thứ nhất là Call (gọi điện), kiểu mục tiêu là Event (sự kiện). Click button Continue để tiếp tục
Chọn điều kiện của sự kiện, Category tương ứng với Call. Click Save để hoàn thành.
Lưu ý: Thông tin này cần phải khớp với thiết lập tại thẻ tag GA – Event – Call tại GTM.
Bước 4: Thiết lập mục tiêu mua hàng qua website
Thực hiện tương tự như bước trên.
- Tên mục tiêu: Purchased
- Thiết lập: Custom
- Loại mục tiêu: Event, Category tương ứng Purchased
Click Save để hoàn thành.
Bước 5: Xác nhận tại màn hình Google Analytics
Như hình dưới, phần Conversions (chuyển đổi) đã có hai mục tiêu được thiết lập: Call và Purchased.
Làm sao tracking chuyển đổi ở các channel (SEM, FB, Youtube, GDN, v.v…) khác nhau?
Hãy cài đặt utm cho các kênh khi chạy quảng cáo.
Xem Report của các kênh chuyển đổi ở đâu?
Vào AnalyticsAnalytics => Acquisition => All Traffic => Source/Medium